win10定时提醒命令设置方法 win10怎样设置定时提醒
更新时间:2023-01-14 11:24:00作者:runxin
我们在使用win10电脑办公的过程中,为了防止忘记一些事情,用户可以通过时间功能来进行设置闹钟定时,能够及时提醒用户一些事件,可是大多用户都不懂得win10系统闹钟定时的设置,对此win10怎样设置定时提醒呢?这里小编就来告诉大家win10定时提醒命令设置方法。
具体方法:
1.在任务栏靠近开始菜单键的地方有一个小圆圈,那就是微软小娜语音助手。
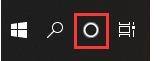
2、如果没有找到,可以在任务栏右键菜单中,选中“显示Cortana按钮”即可显示。
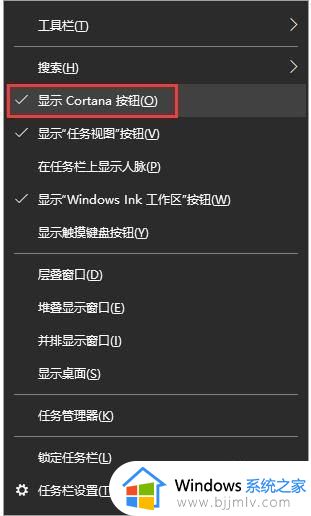
3、点击小圆圈打开小娜,点击左侧“笔记本”图标,这里可以看到有一项“提醒”功能。
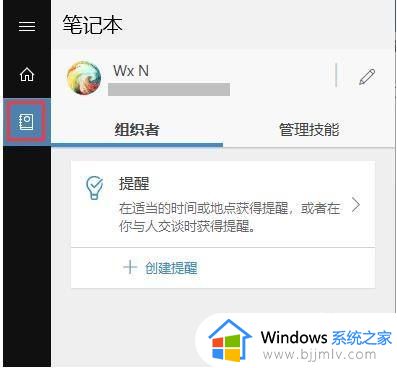
4、点击“创建提醒”后,点击“时间”,这里可以选择一个预设的时间,或者选择“别的时间”。
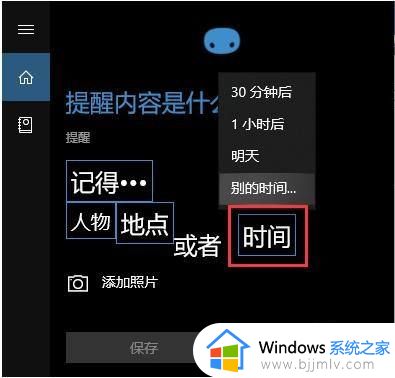
5、这时就如同添加闹钟一样记录好内容时间,或者重复提醒,还可以添加图片来加强提醒。
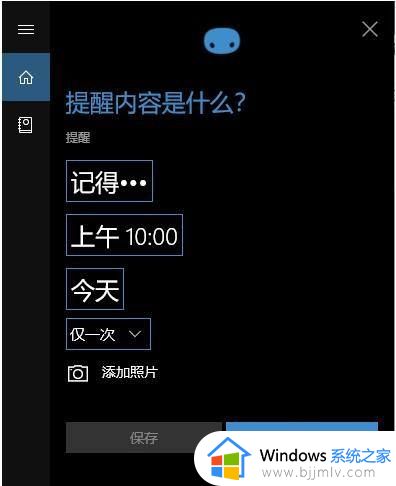
以上就是小编给大家讲解的win10定时提醒命令设置方法了,有需要的用户就可以根据小编的步骤进行操作了,希望能够对大家有所帮助。
win10定时提醒命令设置方法 win10怎样设置定时提醒相关教程
- win10定时关机设置方法 win10电脑怎样设置定时关机
- win10如何开启定时唤醒 win10开启定时唤醒教程
- win10锁定屏幕时间设置方法 win10电脑屏幕锁定时间怎样设置
- win10电脑定时关机在哪里设置 win10电脑定时关机指令怎么设置
- win10定时关机怎么设置 设置win10定时关机的方法
- win10定时重启怎么设置 win10设置定时重启任务的方法
- win10日程提醒怎么设置 win10日历怎么添加日程提醒
- 电脑定时开机怎么设置win10 如何设置win10每天定时开机
- win10定时关机功能在哪设置 win10定时关机怎么设置
- win10定时关机在哪里设置电脑 win10如何设置定时关机
- win10如何看是否激活成功?怎么看win10是否激活状态
- win10怎么调语言设置 win10语言设置教程
- win10如何开启数据执行保护模式 win10怎么打开数据执行保护功能
- windows10怎么改文件属性 win10如何修改文件属性
- win10网络适配器驱动未检测到怎么办 win10未检测网络适配器的驱动程序处理方法
- win10的快速启动关闭设置方法 win10系统的快速启动怎么关闭
热门推荐
win10系统教程推荐
- 1 windows10怎么改名字 如何更改Windows10用户名
- 2 win10如何扩大c盘容量 win10怎么扩大c盘空间
- 3 windows10怎么改壁纸 更改win10桌面背景的步骤
- 4 win10显示扬声器未接入设备怎么办 win10电脑显示扬声器未接入处理方法
- 5 win10新建文件夹不见了怎么办 win10系统新建文件夹没有处理方法
- 6 windows10怎么不让电脑锁屏 win10系统如何彻底关掉自动锁屏
- 7 win10无线投屏搜索不到电视怎么办 win10无线投屏搜索不到电视如何处理
- 8 win10怎么备份磁盘的所有东西?win10如何备份磁盘文件数据
- 9 win10怎么把麦克风声音调大 win10如何把麦克风音量调大
- 10 win10看硬盘信息怎么查询 win10在哪里看硬盘信息
win10系统推荐