电脑打印机共享了其他电脑连接不上怎么回事 打印机共享后其他电脑无法连接如何解决
更新时间:2024-01-24 11:30:06作者:qiaoyun
为了方便很多人都喜欢将打印机进行共享,这样就可以让局域网内的计算机搜索并添加使用,可是有很多人却遇到了电脑打印机共享了其他电脑连接不上的情况,许多人遇到这样的问题都不知道该怎么办,接下来就由笔者给大家介绍一下打印机共享后其他电脑无法连接的详细接方法吧。
方法一:
1、打开打印机所安装的主机电脑,然后点击“网络”。
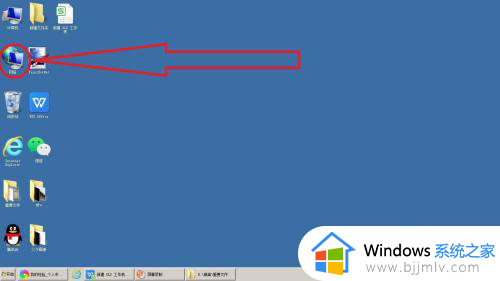
2、在网络中,点击“网络和共享中心”。
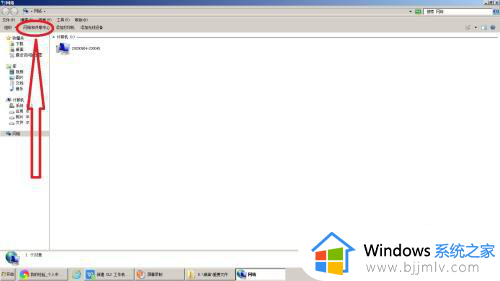
3、在网络和共享中心中,点击“更改高级共享设置”。
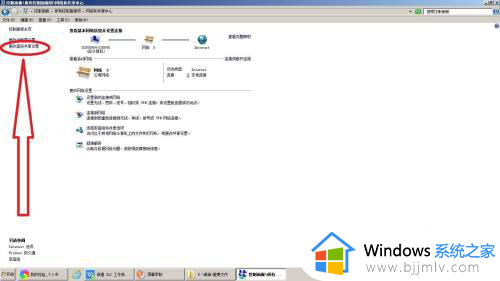
4、在文件和打印机共享中,勾选“启用文件和打印机共享”,然后点击下面的“保存修改”。
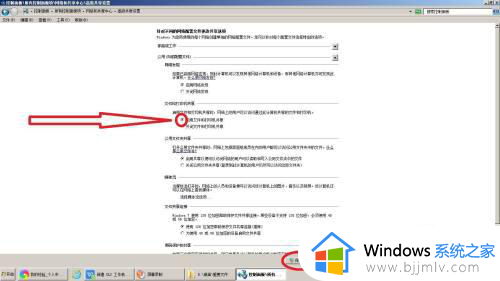
方法二:
1、打开控制面板,在控制面板中,点击“Windows防火墙”。
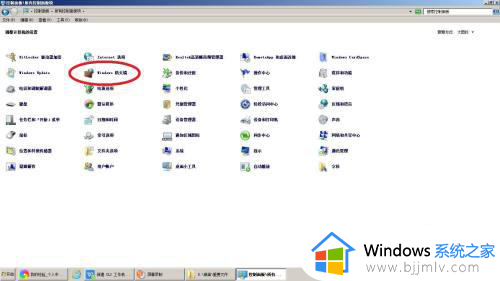
2、在Windows防火墙”中,点击“允许程序或功能通过Windows防火墙进行通信”。
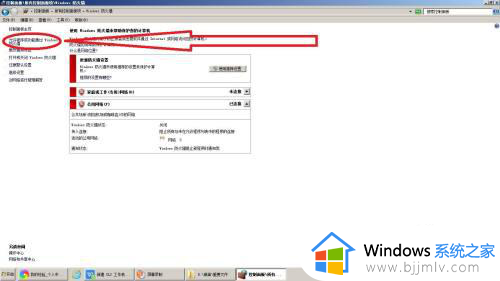
3、找到并勾选“文件和打印机共享”,然后勾选后面的“家庭工作(专用)”和“公用”,然后点击下方的“确定”,重启电脑即可。
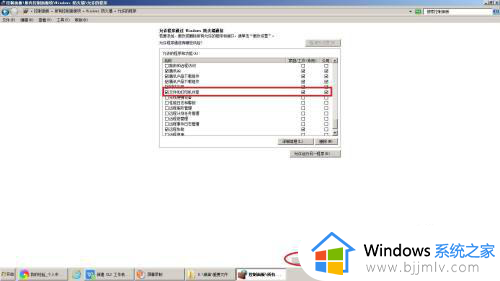
以上给大家介绍的就是电脑打印机共享了其他电脑连接不上的详细解决方法,有遇到一样情况的用户们可以参考上面的方法步骤来进行解决,希望能够帮助到大家。
电脑打印机共享了其他电脑连接不上怎么回事 打印机共享后其他电脑无法连接如何解决相关教程
- 共享打印机无法连接到打印机怎么回事 共享打印机时无法连接到打印机如何解决
- 连接共享打印机显示无法连接到打印机怎么办 共享打印机提示无法连接到打印机如何解决
- 共享打印机已连接但无法打印怎么办 共享打印机已连接但打印没反应如何解决
- 两台电脑怎么连接一台打印机 两台电脑如何共享打印机
- 打印机usb连接电脑后无法打印怎么回事 打印机usb直连电脑后不能打印如何解决
- 电脑打印机无法共享如何解决 电脑打印机共享不了怎么回事
- 连接共享打印机提示windows无法访问怎么办 连接共享打印机windows无法访问如何解决
- 访问不了共享打印机的电脑怎么回事?共享打印机无法访问如何解决
- 连接共享打印机0000709错误怎么办 连接共享打印机提示错误0x000709如何解决
- 怎样连接办公室共享打印机 连接共享打印机设备最简单稳定的方法
- 惠普新电脑只有c盘没有d盘怎么办 惠普电脑只有一个C盘,如何分D盘
- 惠普电脑无法启动windows怎么办?惠普电脑无法启动系统如何 处理
- host在哪个文件夹里面 电脑hosts文件夹位置介绍
- word目录怎么生成 word目录自动生成步骤
- 惠普键盘win键怎么解锁 惠普键盘win键锁了按什么解锁
- 火绒驱动版本不匹配重启没用怎么办 火绒驱动版本不匹配重启依旧不匹配如何处理
电脑教程推荐
win10系统推荐