电脑上照片分辨率怎么修改 如何在电脑上修改照片分辨率
更新时间:2024-05-22 11:34:14作者:runxin
在电脑里存储的众多照片都会有相应的分辨率设置,用户可以依据分辨率大小来对照片进行应用,当然有些用户也会遇到照片在电脑上显示的分辨率不尽如人意的情况,因此就想要对照片分辨率进行重新调整,可是电脑上照片分辨率怎么修改呢?今天小编就来教大家如何在电脑上修改照片分辨率全部内容。
具体方法如下:
1、在文件夹中找到照片,点击鼠标右键,在弹出的菜单中点击【编辑】,即可使用系统自带的画图工具打开照片。
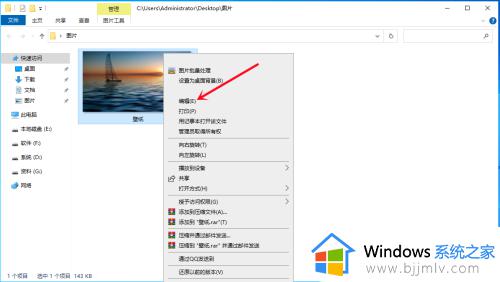
2、点击左上角【文件】。
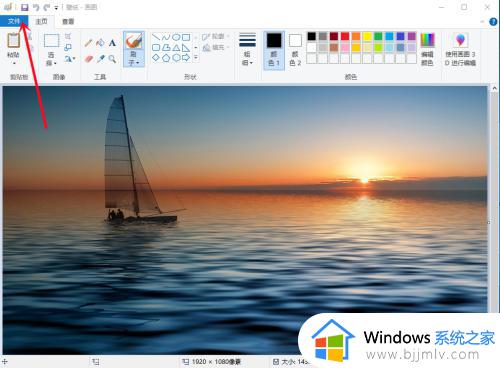
3、点击【属性】。
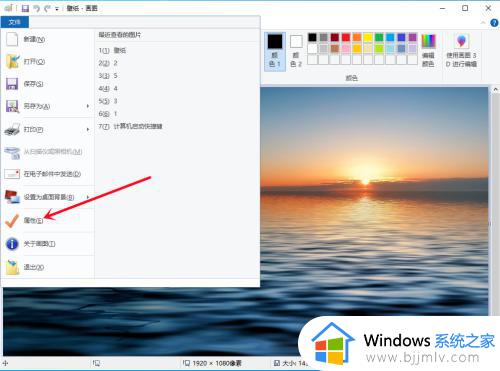
4、单位选择【像素】,输入要修改的分辨率,点击【确定】即可。
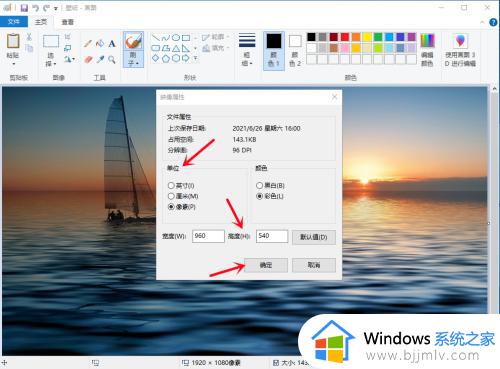
5、分辨率修改完成后,依次点击【文件】>>【另存为】。
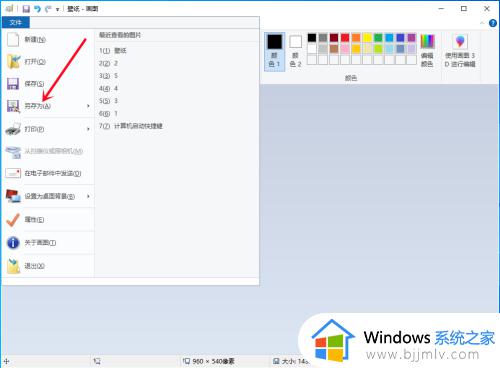
6、保存修改过的图片。
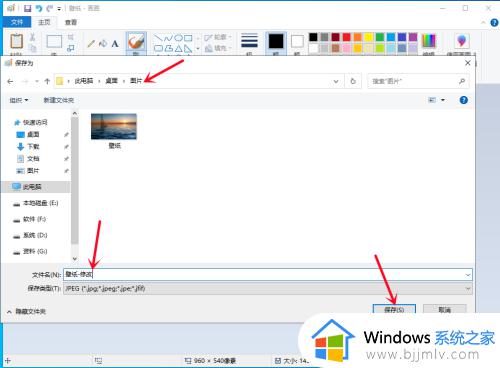
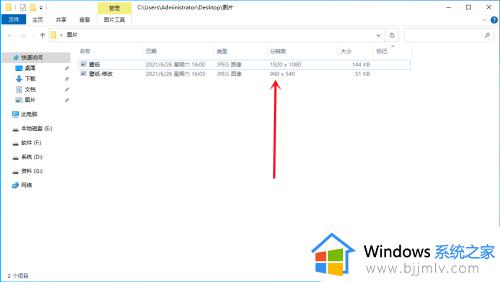
上述就是小编告诉大家的如何在电脑上修改照片分辨率全部内容了,还有不清楚的用户就可以参考一下小编的步骤进行操作,希望本文能够对大家有所帮助。
电脑上照片分辨率怎么修改 如何在电脑上修改照片分辨率相关教程
- 怎么在电脑上修改照片尺寸大小 如何在电脑上修改照片的尺寸
- 电脑分辨率改成500%怎么恢复 电脑分辨率调到500的解决步骤
- 苹果电脑怎么调分辨率 苹果电脑调整分辨率设置方法
- 电脑分辨率怎么调 电脑分辨率调整方法
- 怎么调电脑屏幕分辨率 电脑分辨率调整步骤
- 分辨率1920x1080不见了怎么办 电脑分辨率没有了如何处理
- 电脑黑边怎么调全屏调分辨率没用怎么办 电脑屏幕黑边调分辨率没用如何修复
- 电脑显示分辨率不能调怎么办 电脑显示分辨率不能调整如何修复
- 怎样在照片上打字修图 如何在照片上打字编辑
- 怎么将iphone的照片传到电脑上 如何把iphone的照片传到电脑上
- 惠普新电脑只有c盘没有d盘怎么办 惠普电脑只有一个C盘,如何分D盘
- 惠普电脑无法启动windows怎么办?惠普电脑无法启动系统如何 处理
- host在哪个文件夹里面 电脑hosts文件夹位置介绍
- word目录怎么生成 word目录自动生成步骤
- 惠普键盘win键怎么解锁 惠普键盘win键锁了按什么解锁
- 火绒驱动版本不匹配重启没用怎么办 火绒驱动版本不匹配重启依旧不匹配如何处理
电脑教程推荐
win10系统推荐