win7系统如何重装 win7电脑怎么重装系统
我们大家在使用win7电脑的时候,难免都会遇到一些问题,就比如系统运行缓慢、病毒感染等问题,遇到这些问题我们一般都会对电脑进行重装系统,但是有些小伙伴不知道win7电脑怎么重装系统,那么win7系统如何重装呢?接下来小编就带着大家一起来看看win7电脑怎么重装系统,希望对你有帮助。
具体方法:
1、首先自行准备一个大容量的DVD空盘,然后下载好win7官方原版系统镜像,把系统光盘放入光驱中去。

2、这时进入电脑磁盘就可以看到有个系统光盘。
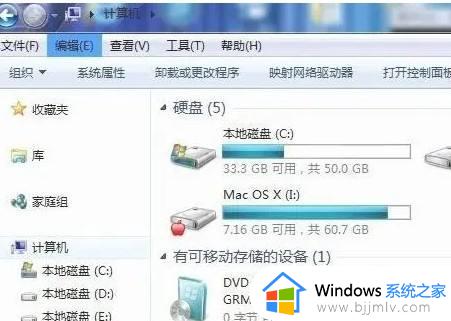
3、接下来再重启电脑,一般是按键盘上的DEL键(台式),如果是笔记本一般(按F1或F2或F11)进bios。用键盘的上下左右键选择BOOT ,再回车进入BOOT Device Priority 。
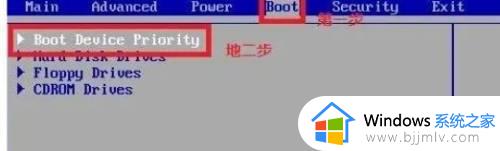
4、或者重启开机时,直接按delete键进入bios,点击界面上方的"boot",再选择“CD-ROM Drive”。
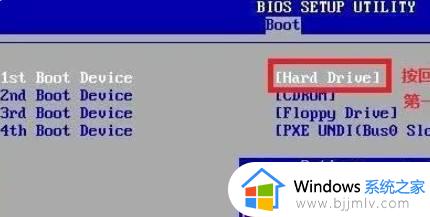
5、选择好了以后,按F10 键选择YES。
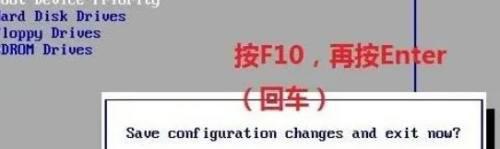
6、按回车键进入安装步骤。
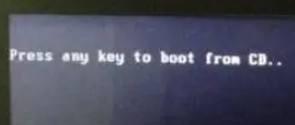
7、电脑开始加载系统了,现在看到的是加载页面和下图显示的是加载页面
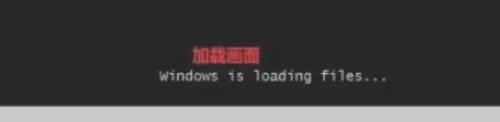
8、加载完以后,就会出现Windows 7 的安装界面,首先依次选择要安装的语言:中文(简体),时间和货币格式:中文(简体,中国),键盘和输入方法:中文(简体)-美式键盘,设置完成以后点击下一步。

9、接着点击现在安装。

10、出现协议书的话,选择接受许可条款进入下一步。
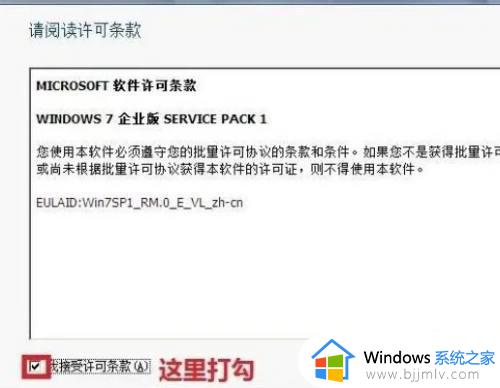
11、这里选择自定义高级。
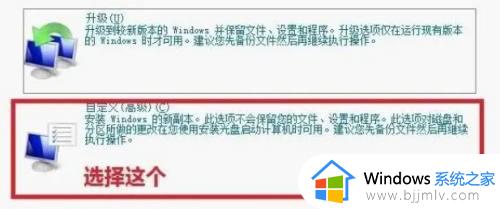
12、选择第一个分区,类型为系统,再点击下一步(在这之前我们可以格式我们的第一个分区,在驱动器选项(高级)(A)那里)。
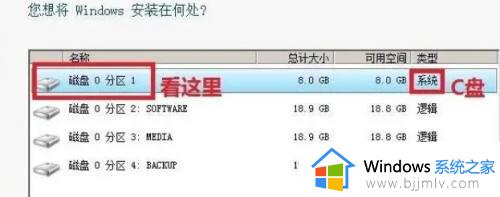
13、接着系统进入正在安装阶段,耐心等待即可。
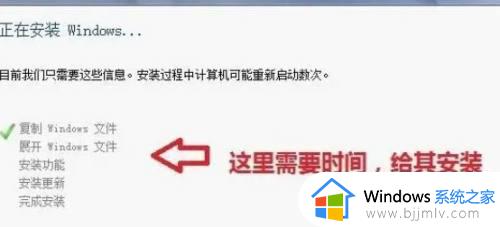
14、等到屏幕黑了后,参考以上的步骤台式机我们按DEL键,如果是笔记本一般(按F1或F2或F11)等,然后把光碟取出来
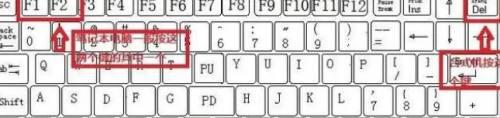
15、用键盘的上下左右键选择BOOT ,再回车 BOOT Device Priority,把第一启动项的 1st Boot Device 的【CDROM】改成【Hard Deice】,然后按F10 选择OK,后面就启动windows了。
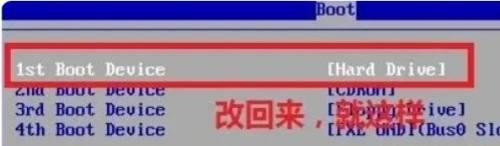
16、启动完windows7后基本安装完成,接着就是各种个性化设置,设置好用户名和激活密钥就可以,最后进入官方版win7系统桌面就可以正常使用系统啦。

以上全部内容就是小编带给大家的win7电脑重装系统方法详细内容分享啦,小伙伴们如果你们有需要的话可以参照小编的内容进行操作,希望本文可以有效的帮助到你。
win7系统如何重装 win7电脑怎么重装系统相关教程
- win7系统怎么重装系统 win7重装系统步骤
- win7怎么在线重装系统 怎样在线win7系统怎样重装
- win7开不了机怎么重装系统 win7不开机重装系统教程
- win7重装系统后怎么连接wifi_win7重装系统后如何连接无线wifi
- win7笔记本重装系统怎么操作 重装win7笔记本系统的教程
- win7重装系统后黑屏怎么办 win7重装系统后无法进入电脑一直黑屏如何处理
- win7重装系统鼠标不能用怎么办 win7电脑重装系统后鼠标动不了如何解决
- win7重装系统后怎么连接网络宽带 电脑重装win7系统后如何连接宽带网络
- 联想笔记本电脑怎么重装系统win7 win7联想笔记本电脑重装系统按哪个键
- win7电脑开不了机怎么重装系统 win7开不了机怎么还原系统
- win7系统如何设置开机问候语 win7电脑怎么设置开机问候语
- windows 7怎么升级为windows 11 win7如何升级到windows11系统
- 惠普电脑win10改win7 bios设置方法 hp电脑win10改win7怎么设置bios
- 惠普打印机win7驱动安装教程 win7惠普打印机驱动怎么安装
- 华为手机投屏到电脑win7的方法 华为手机怎么投屏到win7系统电脑上
- win7如何设置每天定时关机 win7设置每天定时关机命令方法
win7系统教程推荐
- 1 windows 7怎么升级为windows 11 win7如何升级到windows11系统
- 2 华为手机投屏到电脑win7的方法 华为手机怎么投屏到win7系统电脑上
- 3 win7如何更改文件类型 win7怎样更改文件类型
- 4 红色警戒win7黑屏怎么解决 win7红警进去黑屏的解决办法
- 5 win7如何查看剪贴板全部记录 win7怎么看剪贴板历史记录
- 6 win7开机蓝屏0x0000005a怎么办 win7蓝屏0x000000a5的解决方法
- 7 win7 msvcr110.dll丢失的解决方法 win7 msvcr110.dll丢失怎样修复
- 8 0x000003e3解决共享打印机win7的步骤 win7打印机共享错误0x000003e如何解决
- 9 win7没网如何安装网卡驱动 win7没有网络怎么安装网卡驱动
- 10 电脑怎么设置自动保存文件win7 win7电脑设置自动保存文档的方法
win7系统推荐
- 1 雨林木风ghost win7 64位优化稳定版下载v2024.07
- 2 惠普笔记本ghost win7 64位最新纯净版下载v2024.07
- 3 深度技术ghost win7 32位稳定精简版下载v2024.07
- 4 深度技术ghost win7 64位装机纯净版下载v2024.07
- 5 电脑公司ghost win7 64位中文专业版下载v2024.07
- 6 大地系统ghost win7 32位全新快速安装版下载v2024.07
- 7 电脑公司ghost win7 64位全新旗舰版下载v2024.07
- 8 雨林木风ghost win7 64位官网专业版下载v2024.06
- 9 深度技术ghost win7 32位万能纯净版下载v2024.06
- 10 联想笔记本ghost win7 32位永久免激活版下载v2024.06