电脑连接网络提示本地连接无internet访问权限怎么解决
在日常操作电脑的过程中,大多用户都会选择通过连接方便快捷的无线网络来上网,然而有些用户反馈自己电脑在连接网络时总是会出现本地连接无internet访问权限的提示,导致网络无法连接成功,对此应该怎么解决呢?下面小编就来告诉大家电脑连接网络提示本地连接无internet访问权限解决方法。
具体方法:
1、右键单击“网络连接”图标,单击“打开网络和Internet设置”。
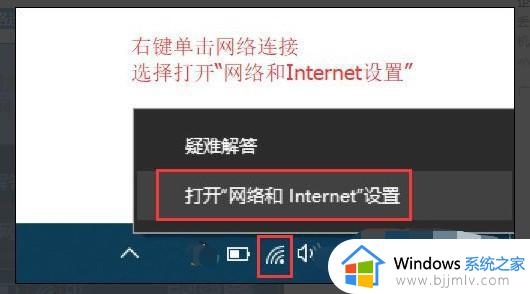
2、查找并单击“WLAN”选项以查找右侧的“更改适配器选项”,然后单击。
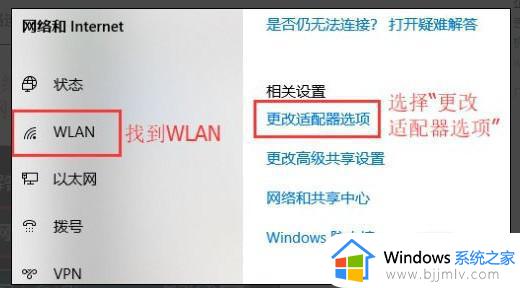
3、在网络连接接口中。找到无线连接“WLAN”(如果计算机在线在线,查找“以太网”或“本地连接”,则右键单击选择“禁用”,然后查看WLAN它将变为灰色,表示它已成功禁用。
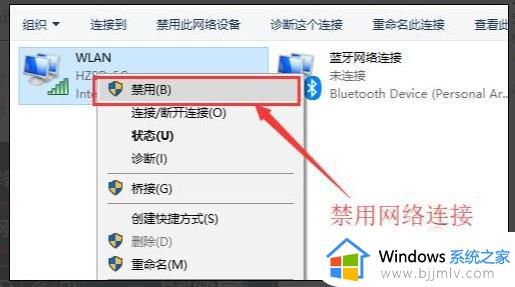
4、然后,我们重新启用网络连接,让它重新获取IP地址,右键单击“启用”,等待计算机重新获取地址,看看黄色感叹号是否已消失,是否有网络使用权。
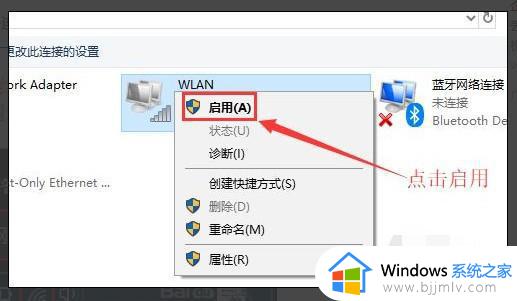
5、此时,您可以通过命令提示符的命令刷新网络连接:使用Win + R快捷方式打开运行窗口,输入“CMD”,然后输入。
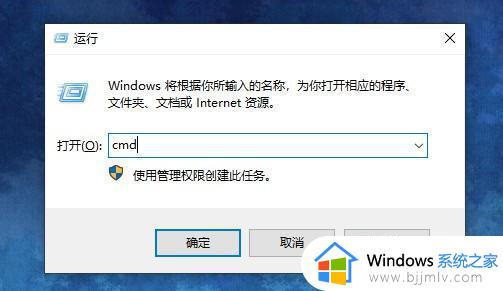
6、输入:IPConfig /发布输入:IPConfig / Release Enter,释放所有IP地址。
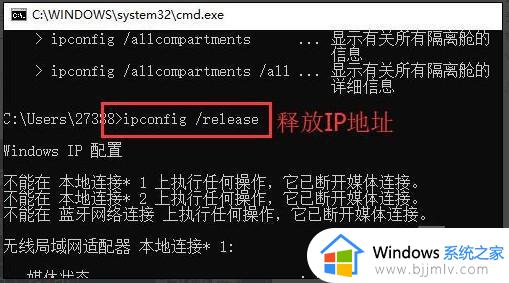
7、等待处理后,输入:IPConfig /续订输入,重新获取IP地址。
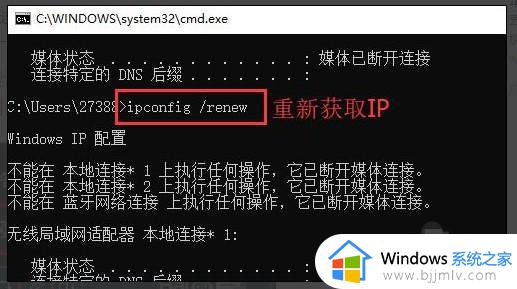
8、最后一个输入:IPConfig / Flushdns输入,刷新DNS地址,这次您可以检查计算机网络。
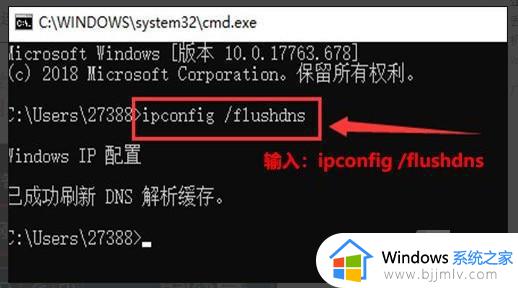
上述就是小编告诉大家的电脑连接网络提示本地连接无internet访问权限解决方法了,有遇到这种情况的用户可以按照小编的方法来进行解决,希望能够帮助到大家。
电脑连接网络提示本地连接无internet访问权限怎么解决相关教程
- 电脑无internet访问权限怎么办 网线连接无internet访问如何解决
- internet无网络访问权限怎么办 电脑无internet访问权限怎么解决
- ipv6无法连接到internet访问权限怎么办 ipv6连接无internet访问权限上不了网如何解决
- 电脑网线已连接但无internet访问怎么办 电脑显示已连接网络但是无法访问internet如何解决
- 笔记本连接wifi显示有限的访问权限如何解决 为什么笔记本连wifi显示有限的访问权限
- 本地连接无法连接到网络怎么办 电脑本地连接连不上网络如何解决
- 电脑无法连接internet怎么办 电脑无法连接网络internet处理方法
- 电脑连接无线网络无法连接到internet怎么解决
- 新电脑无法连接到internet怎么办 电脑连接到网络连接不到internet如何解决
- 电脑显示无法连接internet怎么办 电脑网络无法连接internet解决方法
- 惠普新电脑只有c盘没有d盘怎么办 惠普电脑只有一个C盘,如何分D盘
- 惠普电脑无法启动windows怎么办?惠普电脑无法启动系统如何 处理
- host在哪个文件夹里面 电脑hosts文件夹位置介绍
- word目录怎么生成 word目录自动生成步骤
- 惠普键盘win键怎么解锁 惠普键盘win键锁了按什么解锁
- 火绒驱动版本不匹配重启没用怎么办 火绒驱动版本不匹配重启依旧不匹配如何处理
热门推荐
电脑教程推荐
win10系统推荐