百度网盘下载网络异常是什么原因 百度网盘下载提示网络异常如何解决
更新时间:2023-05-31 11:41:58作者:qiaoyun
百度网盘是非常多人喜欢用到的一款云盘工具,可以通过它来上传和下载各种资源,然而近日有小伙伴在使用百度网盘下载东西的时候,却遇到提示网络异常,导致不能正常下载,遇到这样的问题是什么原因呢,接下来就为大家详细介绍一下百度网盘下载网络异常的详细解决方法吧。
方法如下:
1、点击左下角的开始图标,右侧栏,找到控制面板的图标,鼠标左击点击它。
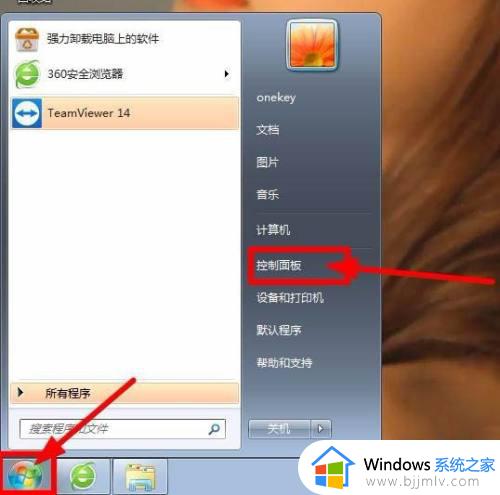
2、界面切换,仔细观察,找到第1个系统安全的图标,鼠标点击它。
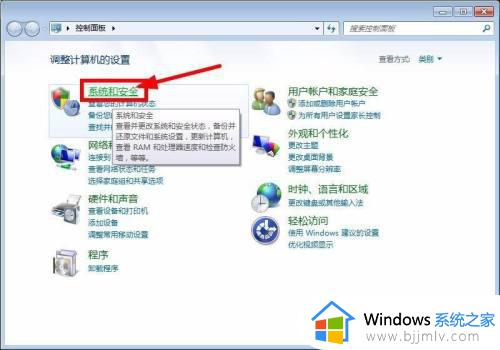
3、仔细观察,找到第2个windows防火墙,下面的允许程序通过windows防火墙的图标,鼠标点击它。
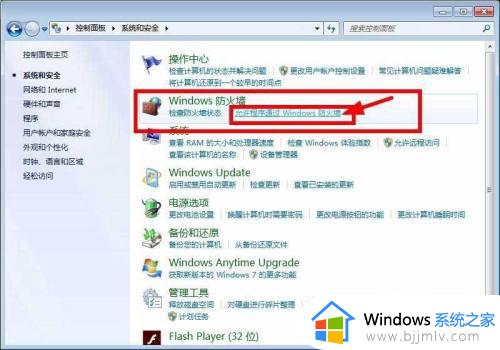
4、界面跳出,我们仔细观察,找到百度云管家的图标。将后面的两个小方块都打勾。点击下方的确定图标。
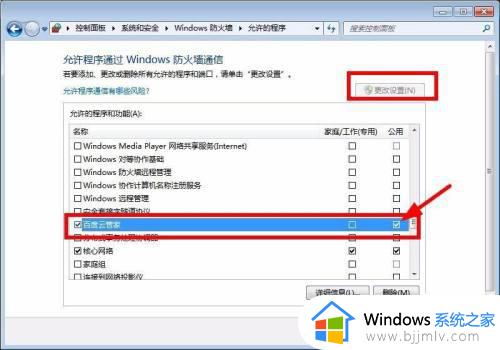
5、系统设置好了以后,我们现在登陆百度网盘的软件。
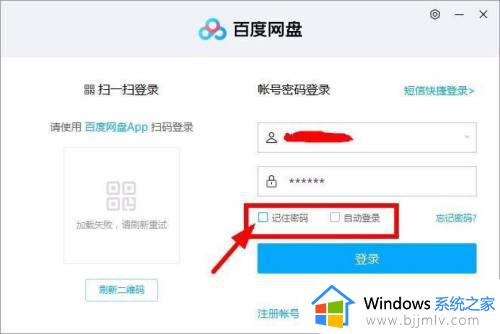
6、仔细观察界面,在登录图标上面,有两个小方块,鼠标不要勾选,记住密码和自动登陆取消选择。
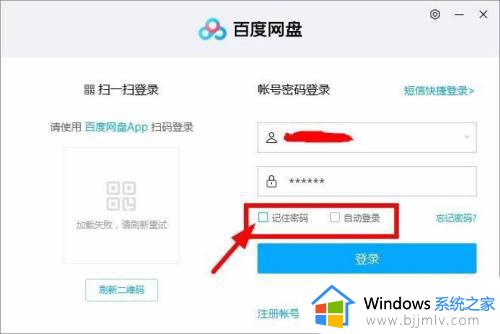
上述给大家介绍的就是百度网盘下载网络异常的详细解决方法,有遇到这样情况的用户们可以参考上述方法步骤来进行解决吧。
百度网盘下载网络异常是什么原因 百度网盘下载提示网络异常如何解决相关教程
- 百度网盘出现异常怎么回事 百度网盘显示异常如何解决
- 电脑百度网盘登录失败网络异常1怎么办 百度云登不上去显示网络异常解决方法
- 百度网盘登录失败网络异常1怎么办 百度网盘登录网络异常修复方法
- 百度网盘提示网络错误怎么回事 百度网盘老是显示网络错误修复方法
- 百度网盘官网打不开怎么办 网络正常但百度网盘打不开如何解决
- 腾讯会议提示网络异常怎么办 腾讯会议总是提示网络异常如何解决
- 百度网盘打不开的原因是什么 电脑双击打不开百度网盘如何解决
- 百度网盘如何提升下载速度 百度网盘怎样提升下载速度
- 百度网盘提取码破解方法 百度网盘提取码如何破解
- 百度网盘本地文件打开失败是什么原因 百度网盘本地文件打开失败解决方法
- 惠普新电脑只有c盘没有d盘怎么办 惠普电脑只有一个C盘,如何分D盘
- 惠普电脑无法启动windows怎么办?惠普电脑无法启动系统如何 处理
- host在哪个文件夹里面 电脑hosts文件夹位置介绍
- word目录怎么生成 word目录自动生成步骤
- 惠普键盘win键怎么解锁 惠普键盘win键锁了按什么解锁
- 火绒驱动版本不匹配重启没用怎么办 火绒驱动版本不匹配重启依旧不匹配如何处理
热门推荐
电脑教程推荐
win10系统推荐