怎么释放c盘的空间又不删除原有的东西 电脑c盘内存满了怎么删除释放空间
更新时间:2023-10-02 11:41:00作者:run
在日常使用电脑的过程中,我们经常会发现c盘的空间越来越紧张,而这往往会直接影响到系统的正常运行,释放c盘空间并不意味着我们要牺牲系统的性能。那么怎么释放c盘的空间又不删除原有的东西呢?本文将介绍电脑c盘内存满了怎么删除释放空间,帮助您清理c盘空间,使电脑运行更加顺畅。
具体方法如下:
方法一:清理C盘中的临时文件
win7系统:
1、首先我们点击进入计算机或此电脑,右键C盘,点击属性。
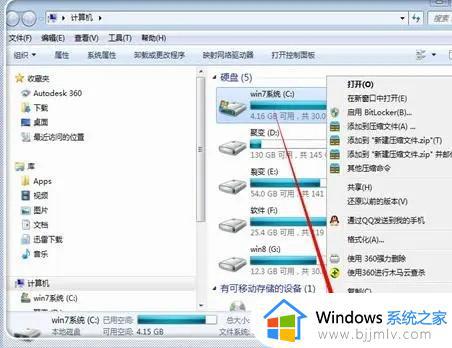
2、常规选项中,点击磁盘清理。
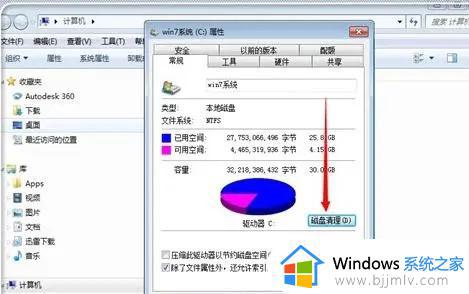
3、等待电脑自动扫描C盘垃圾文件。
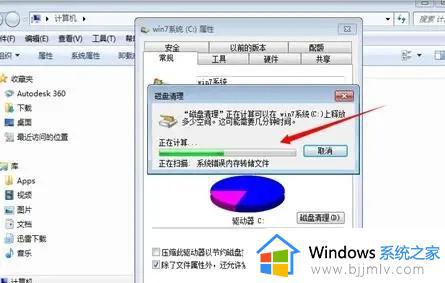
4、扫描完毕之后,就会出现磁盘清理页面,我们根据自己的需求来选择清理。
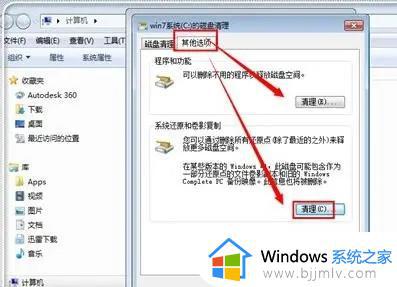
win10系统:
1、同时按下【win+r】打开运行窗口,在框内输入【%temp%】,然后点击确定。
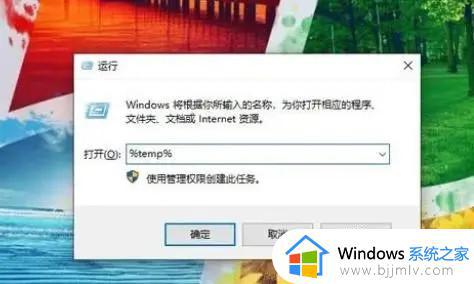
2、在这个窗口中,存储的是系统临时文件,可以放心删除,不会影响到系统。
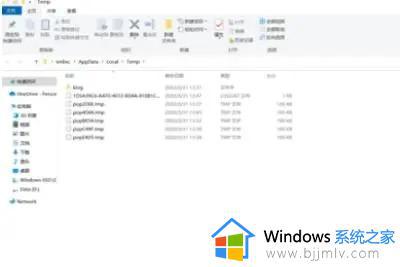
方法二:清理旧系统文件
1、首先在电脑桌面双击打开“此电脑”。
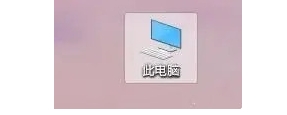
2、右键点击c盘,点击“属性”打开。
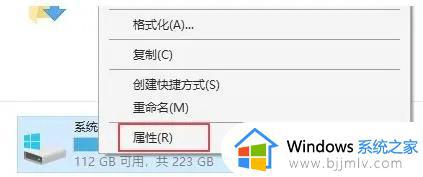
3、在常规下点击进入“磁盘清理”。
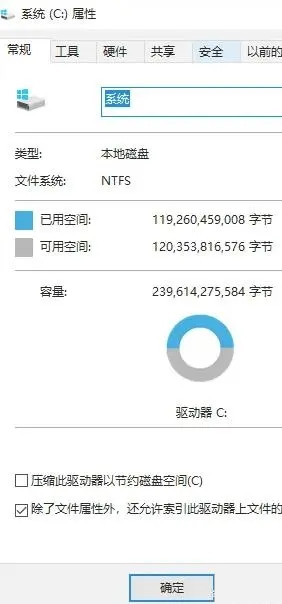
4、在弹出的窗口中,点击【清理系统文件】。
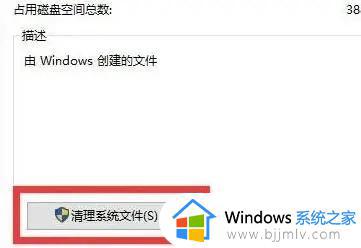
5、等待扫描,完成后会弹出另一个窗口,勾选【以前的Windows安装】,最后点击【确定】即可。
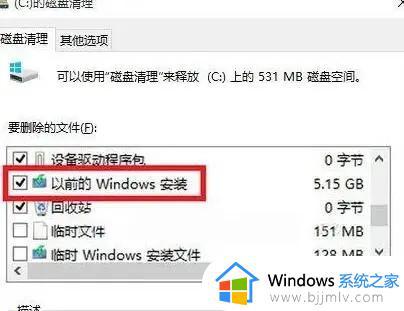
以上就是不影响系统正常使用的C盘空间清理技巧的全部内容,如果你遇到这种情况,可以尝试根据我提供的方法来解决,希望对大家有所帮助。
怎么释放c盘的空间又不删除原有的东西 电脑c盘内存满了怎么删除释放空间相关教程
- 如何删除c盘无用的东西 怎么删除c盘没有用的东西
- c盘空间不足怎么清理 怎样清理电脑c盘无用的东西
- windows可以删除的文件C盘 电脑c盘windows哪些东西可以删除
- 电脑c盘满了怎么清理垃圾而不误删 电脑c盘空间不足如何清理而不误删
- 怎么让c盘d盘合并不删除数据 如何删除d盘扩展c盘空间
- 怎么增加c盘的储存容量 如何给c盘扩展空间内存
- 把d盘的空间分配到c盘设置方法 怎么在不删除d盘的情况下给c盘扩容
- 电脑c盘里的东西哪些可以删除?电脑怎么删除c盘无用文件和软件
- 电脑c盘的windows文件夹可以删除吗 电脑c盘windows哪些东西可以删除
- 电脑怎样清理c盘空间不影响系统 电脑如何清理c盘空间所有内容
- 惠普新电脑只有c盘没有d盘怎么办 惠普电脑只有一个C盘,如何分D盘
- 惠普电脑无法启动windows怎么办?惠普电脑无法启动系统如何 处理
- host在哪个文件夹里面 电脑hosts文件夹位置介绍
- word目录怎么生成 word目录自动生成步骤
- 惠普键盘win键怎么解锁 惠普键盘win键锁了按什么解锁
- 火绒驱动版本不匹配重启没用怎么办 火绒驱动版本不匹配重启依旧不匹配如何处理
电脑教程推荐
win10系统推荐