excel行列怎么换位置 excel怎么进行行列互换
excel表格的功能丰富强大,是在办公中最常用到的数据处理软件。excel表格里面分为行和列,一般数据都会在对应的行或列里面显示,有时候需要对行和列进行互换。那么excel行列怎么换位置呢?excel表格里面提供了许多表格编辑工具,在里面就可以轻松互换行列,接下来就和小编一起来学习下excel怎么进行行列互换。
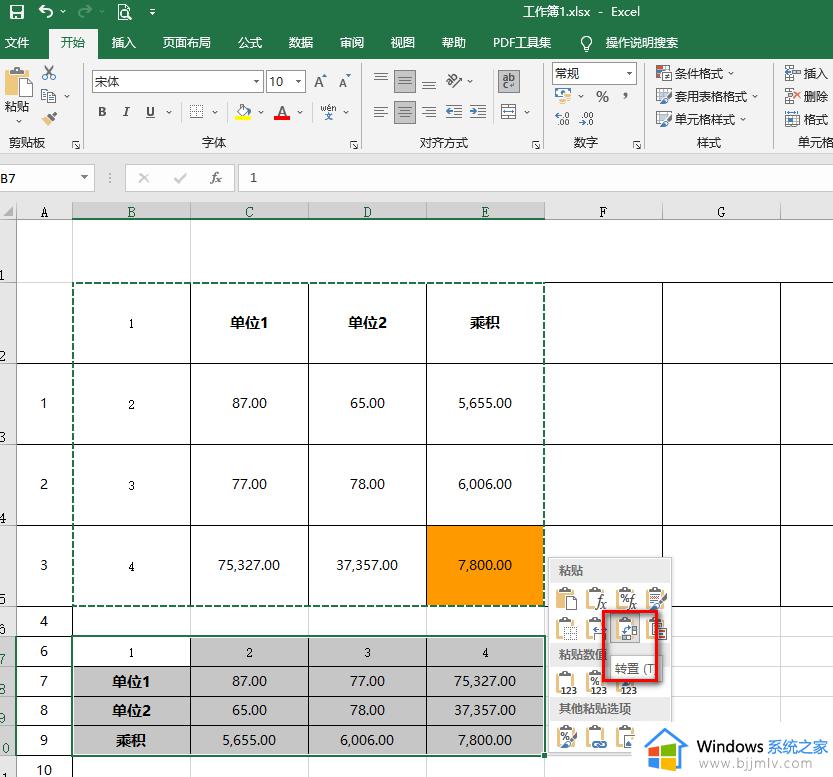
具体操作如下:
1、我们先在电脑中找到一个表格文件,然后右键单击选择“打开方式”选项,再选择使用“Excel”来打开该文件。
2、进入Excel页面之后,我们先输入或导入数据表格。接着我们选中需要行列互换的单元格,然后右键单击选择“复制”。
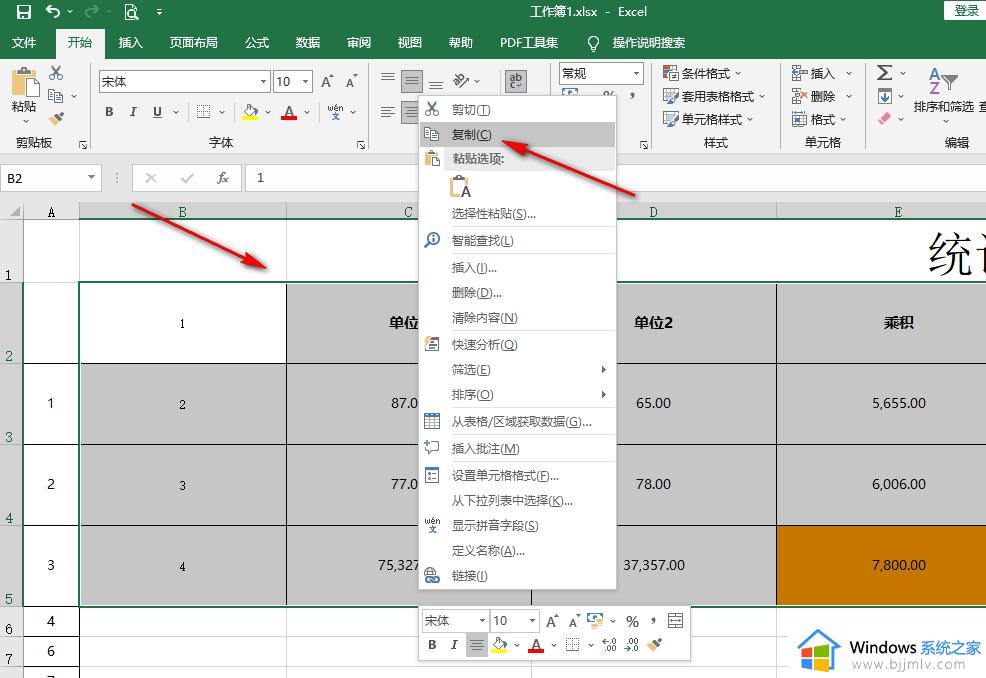
3、接着我们在表格中点击一个空白的单元格,然后打开“开始”工具。再在子工具栏中点击打开“粘贴”工具下的箭头图标。
4、点击箭头图标之后,我们在下拉列表中找到“转置”选项。鼠标移到该选项上就可以看到表格中出现了“转置”的预览效果,点击“转置”选项即可。
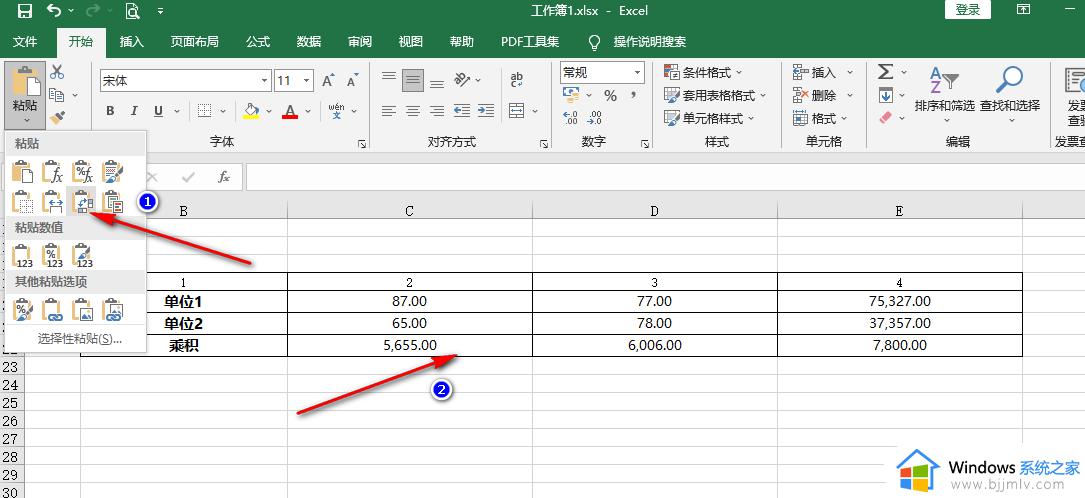
5、我们也可以在复制之后点击一个空白单元格,然后右键单击选择“选择性粘贴”选项。
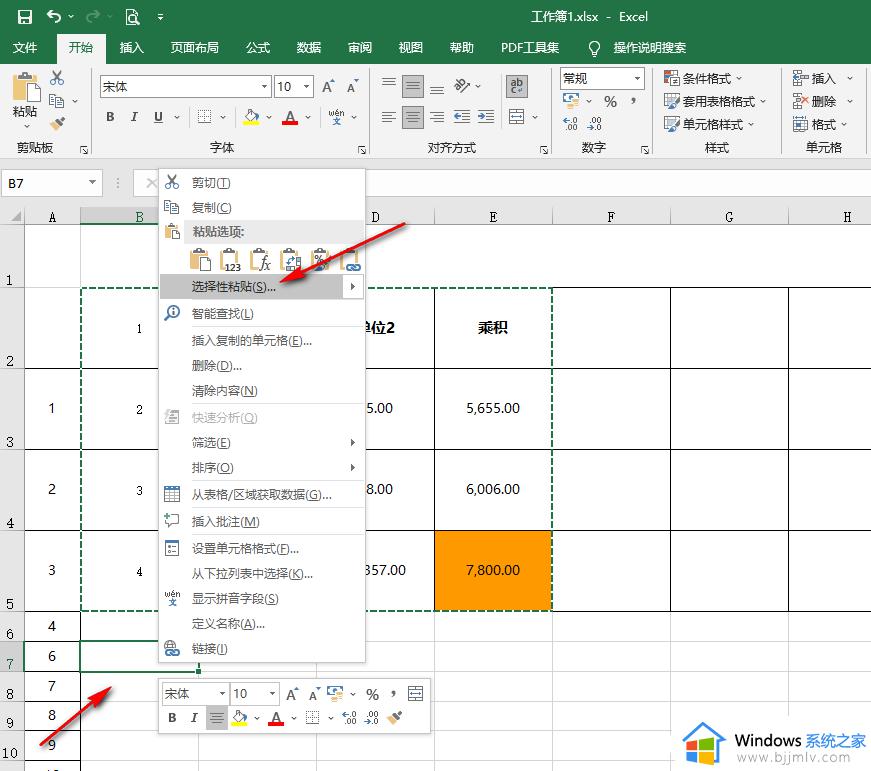
6、进入“选择性粘贴”页面之后,我们在页面中将“转置”选项进行勾选,然后点击“确定”选项即可。
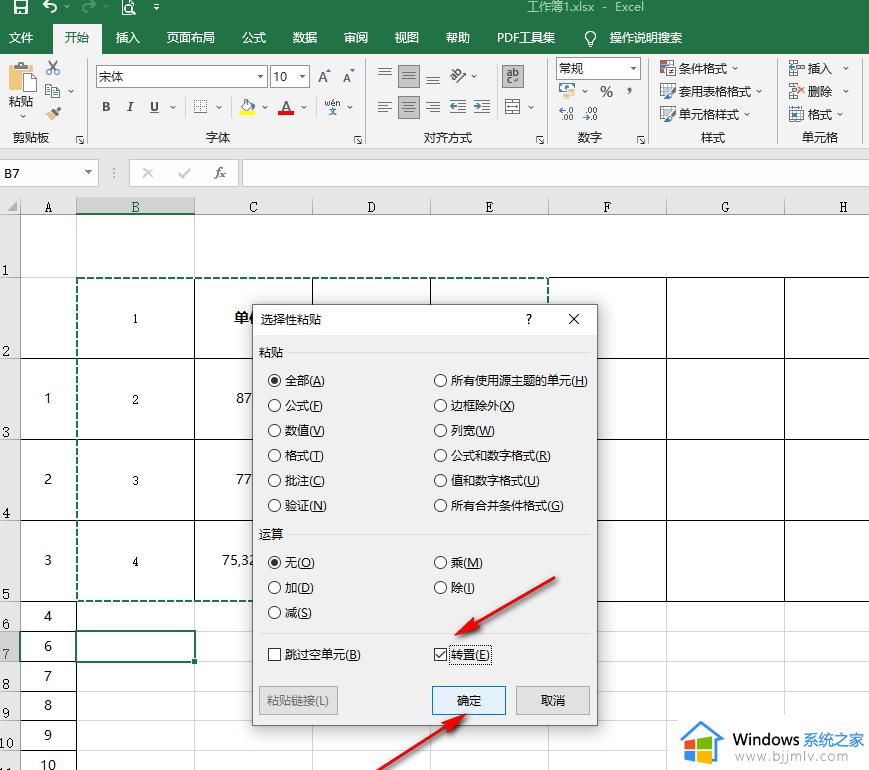
7、点击“确定”选项之后,我们就能看到表格中行与列内容的互换了。
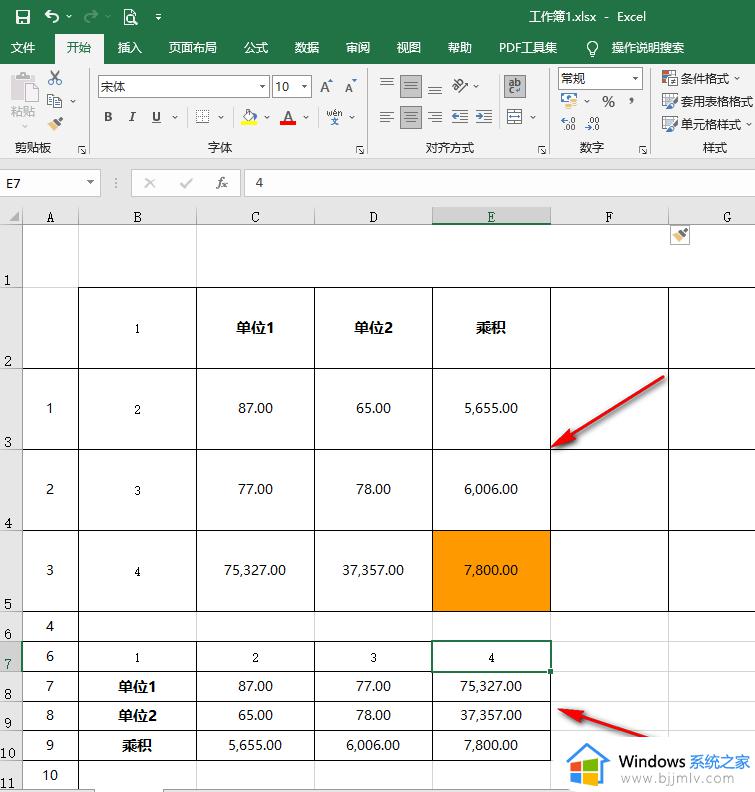
以上就是excel行列怎么换位置的设置方法,如果你需要在excel表格中队行和列进行互换,就可以参考上面的教程来操作,有需要的小伙伴就来学习下吧!
excel行列怎么换位置 excel怎么进行行列互换相关教程
- excel行列互换教程 excel如何行列互换
- Excel表格如何交换行列位置 Excel表格怎么交换行列的位置
- excel表格怎么换行 excel如何换行
- 表格里怎么换行不换格 excel表格换行不换格的步骤
- excel行高怎么设置 excel设置行高的步骤
- excel表格列隐藏了a列怎么恢复 excel表中a列隐藏了如何恢复
- 手机天玑系列芯片排行榜2023版 最新天玑系列芯片排行榜
- excel分列功能怎么用 excel表格分列如何使用
- excel无限列删不掉怎么回事 excel表格无限列删不了解决方法
- excel怎么让第一行不动 如何让excel的第一行不动
- 惠普新电脑只有c盘没有d盘怎么办 惠普电脑只有一个C盘,如何分D盘
- 惠普电脑无法启动windows怎么办?惠普电脑无法启动系统如何 处理
- host在哪个文件夹里面 电脑hosts文件夹位置介绍
- word目录怎么生成 word目录自动生成步骤
- 惠普键盘win键怎么解锁 惠普键盘win键锁了按什么解锁
- 火绒驱动版本不匹配重启没用怎么办 火绒驱动版本不匹配重启依旧不匹配如何处理
热门推荐
电脑教程推荐
win10系统推荐