vlookup跨表两个表格匹配方法 vlookup两个表怎么匹配
更新时间:2024-01-17 17:31:55作者:qiaoyun
在编辑excel的时候,经常会对两个表格进行匹配操作,那么就需要用到vlookup函数来实现,可是有很多人因为对excel功能不熟悉,不懂vlookup两个表怎么匹配,其实操作方法还是挺简单的,有想要知道的用户们,可以紧跟小编的步伐一起来学习一下vlookup跨表两个表格匹配方法吧。
方法如下:
方法一、
1、选中单元格
在Sheet2选中需要的单元格。
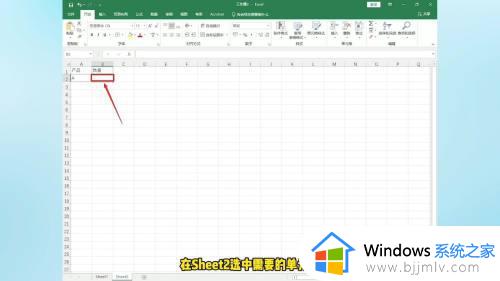
2、输入函数
输入VLOOKUP函数。
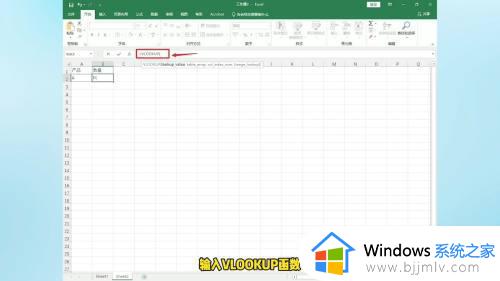
3、点击查找对象
点击需要的查找对象。
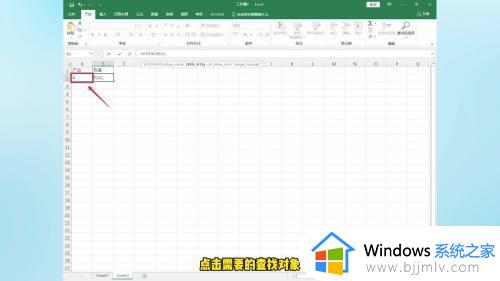
4、框选查找范围
在Sheet1框选需要的查找范围。
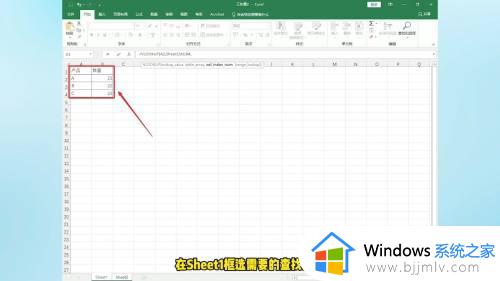
5、输入查找列数
返回到Sheet2,输入查找列数。
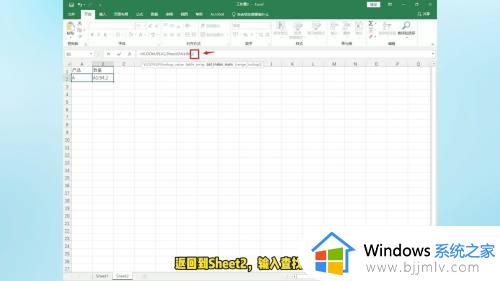
6、输入精确匹配
输入精确匹配:0。
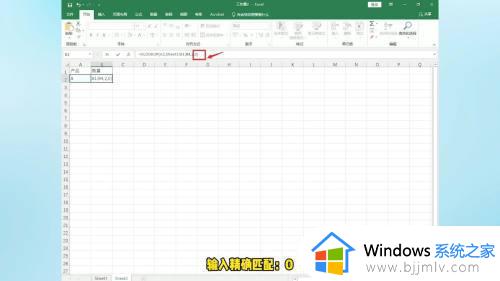
7、点击图标
点击【勾】图标。
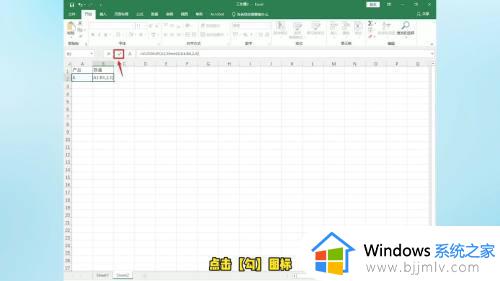
8、操作完成
vlookup跨表两个表格匹配操作完成。
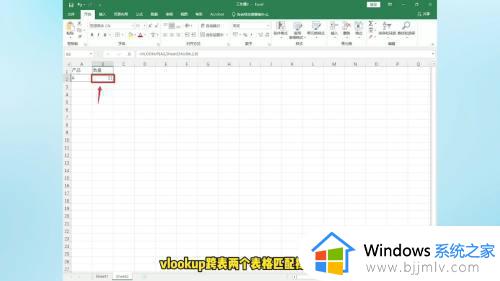
方法二、
1、选中表格
选中需要的表格。
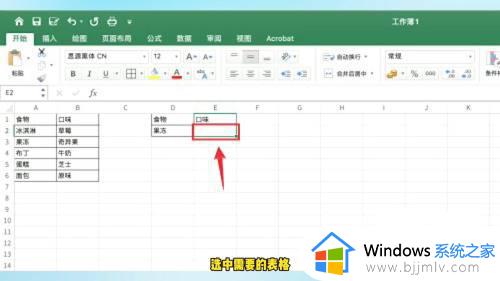
2、输入函数
在单元格输入函数:=VLOOKUP(D2,A1:B6,2,0)。
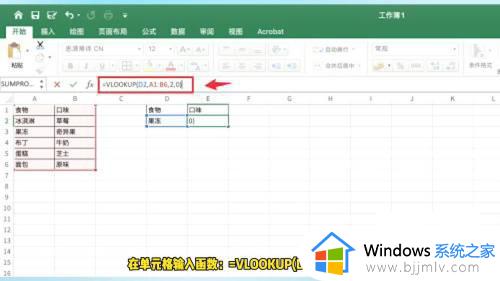
3、点击图标
点击【勾】图标。
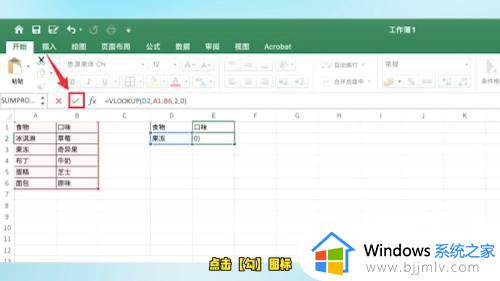
4、操作完成
vlookup匹配两个表格中的数据操作完成。
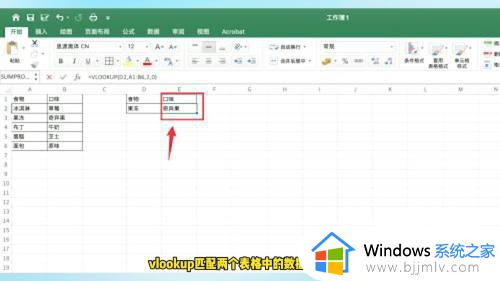
以上给大家介绍的就是vlookup两个表匹配的详细内容,大家有需要的话可以参考上述方法步骤来进行操作就行了。
vlookup跨表两个表格匹配方法 vlookup两个表怎么匹配相关教程
- 公式vlookup怎么匹配两个工作表 vlookup两个表怎么匹配相同数据
- vlookup跨表两个表格匹配相同数据怎么操作 vlookup怎么匹配两个表格中的相同数据
- vlookup两个表怎么匹配相同数据 vlookup跨表两个表格匹配相同数据的步骤
- vlookup两个表多条件查找匹配操作步骤 vlookup跨表两个表格如何匹配多条件查找
- vlookup两个表数据匹配不成功怎么办 vlookup函数两张表匹配不出来如何解决
- vlookup怎么匹配两个表格中的数据 vlookup如何匹配两个excel里相同的数据
- excel怎么快速匹配两个表格的内容 excel怎样匹配两个表格中的数据
- 如何将两个表格中相同的数据匹配?怎么把两个表格中相同数据进行匹配
- vlookup匹配两列数据中相同的数据方法 vlookup怎么匹配两列数据中相同的数据
- vlookup匹配不出来怎么回事 vlookup无法匹配的解决教程
- 惠普新电脑只有c盘没有d盘怎么办 惠普电脑只有一个C盘,如何分D盘
- 惠普电脑无法启动windows怎么办?惠普电脑无法启动系统如何 处理
- host在哪个文件夹里面 电脑hosts文件夹位置介绍
- word目录怎么生成 word目录自动生成步骤
- 惠普键盘win键怎么解锁 惠普键盘win键锁了按什么解锁
- 火绒驱动版本不匹配重启没用怎么办 火绒驱动版本不匹配重启依旧不匹配如何处理
热门推荐
电脑教程推荐
win10系统推荐