win7怎么设置启动项软件 win7软件启动项在哪里设置
更新时间:2023-06-23 11:47:00作者:runxin
每当用户在启动win7系统的过程中,电脑中安装的一些软件也会随之启动,虽然能够方便用户进入桌面之后直接操作,可是过多的开机启动项往往会导致win7电脑的开机速度变慢,对此win7软件启动项在哪里设置呢?接下来小编就带来win7设置启动项软件详细步骤。
具体方法:
1、打开电脑,单击开始菜单,然后单击控制面板,进入win7系统控制面板主界面。
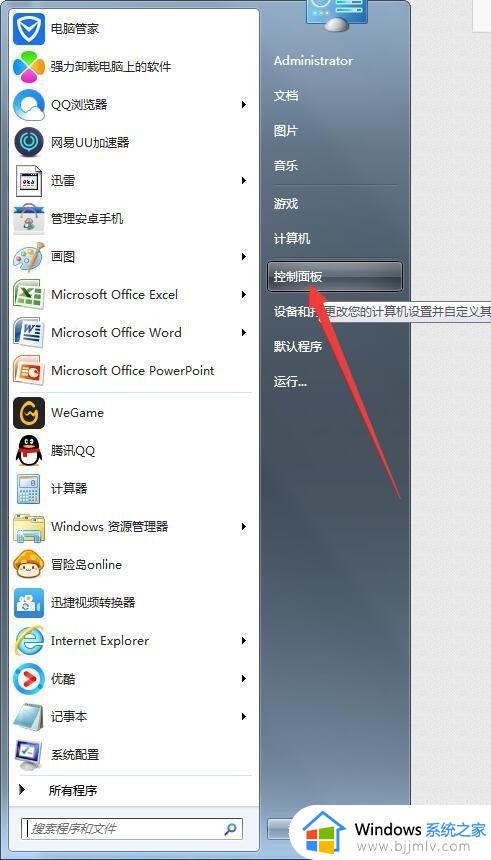
2、在进入win7系统控制面板主界面后,点击【管理工具】,进入win7系统管理工具主界面。
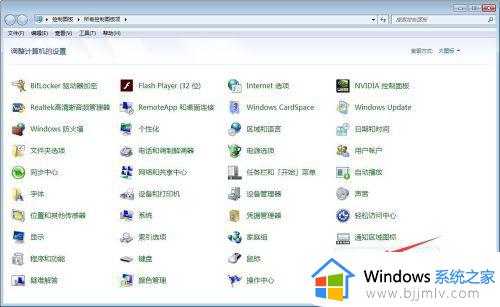
3、在进入win7系统管理工具主界面后,双击【系统配置】,进入win7系统配置主界面。
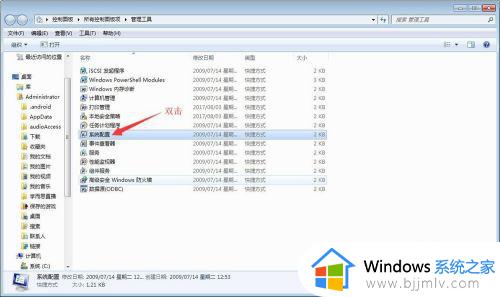
4、在进入win7系统配置主界面后,点击上方选项卡中的【启动】,进入win7系统开机启动项管理主界面。
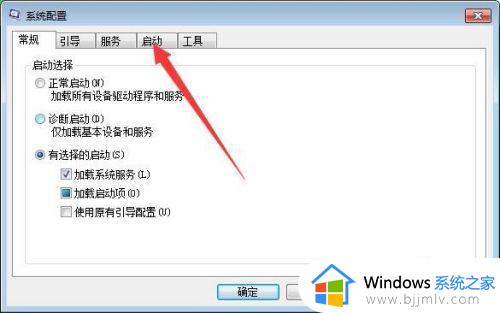
5、在进入win7系统开机启动项管理主界面后,勾选你想要开机自启动的项目,然后,点击右下角的应用按钮。
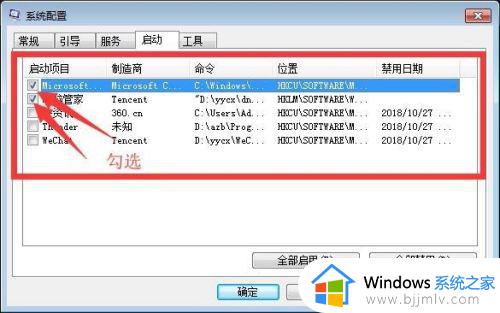
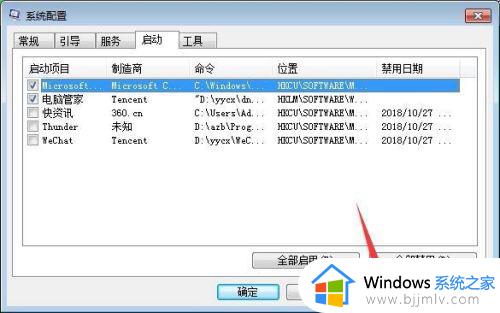
6、在点击应用按钮后,再点击上方选项卡中的【常规】,进入win7系统配置常规设置主界面。

7、在进入win7系统配置常规设置主界面后,点击有选择的启动,然后将【加载启动项】的勾给勾选,然后点击右下角的应用和确定按钮,然后点击重新启动电脑,待电脑重启后即可。
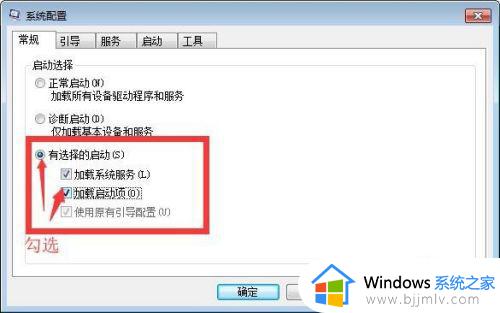
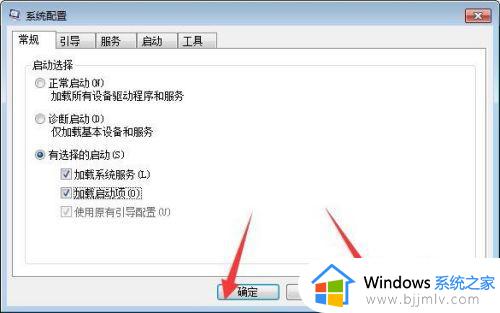
以上就是小编给大家讲解的win7设置启动项软件详细步骤了,如果你也有相同需要的话,可以按照上面的方法来操作就可以了,希望本文能够对大家有所帮助。
win7怎么设置启动项软件 win7软件启动项在哪里设置相关教程
- win7系统启动项在哪里设置 win7电脑怎么设置启动项
- win7怎么设置开机启动项目 win7开机启动项目在哪里设置
- win7设置开机启动项教程 win7如何设置开机启动软件
- win7的启动项在哪里设置 win7系统启动项怎么设置
- windows7开机启动项设置步骤 win7系统开机启动项在哪里设置
- win7设置开机自启动软件怎么设置 win7在哪里设置开机自动启动软件
- win7的开机启动项在哪设置 win7开机启动项怎么设置
- win7启动项管理在哪里设置 win7开机启动项管理方法
- win7查看开机启动项在哪里 win7系统如何设置开机启动项
- win7设置自动启动软件教程 win7如何设置软件自启动
- win7系统如何设置开机问候语 win7电脑怎么设置开机问候语
- windows 7怎么升级为windows 11 win7如何升级到windows11系统
- 惠普电脑win10改win7 bios设置方法 hp电脑win10改win7怎么设置bios
- 惠普打印机win7驱动安装教程 win7惠普打印机驱动怎么安装
- 华为手机投屏到电脑win7的方法 华为手机怎么投屏到win7系统电脑上
- win7如何设置每天定时关机 win7设置每天定时关机命令方法
热门推荐
win7系统教程推荐
- 1 windows 7怎么升级为windows 11 win7如何升级到windows11系统
- 2 华为手机投屏到电脑win7的方法 华为手机怎么投屏到win7系统电脑上
- 3 win7如何更改文件类型 win7怎样更改文件类型
- 4 红色警戒win7黑屏怎么解决 win7红警进去黑屏的解决办法
- 5 win7如何查看剪贴板全部记录 win7怎么看剪贴板历史记录
- 6 win7开机蓝屏0x0000005a怎么办 win7蓝屏0x000000a5的解决方法
- 7 win7 msvcr110.dll丢失的解决方法 win7 msvcr110.dll丢失怎样修复
- 8 0x000003e3解决共享打印机win7的步骤 win7打印机共享错误0x000003e如何解决
- 9 win7没网如何安装网卡驱动 win7没有网络怎么安装网卡驱动
- 10 电脑怎么设置自动保存文件win7 win7电脑设置自动保存文档的方法
win7系统推荐
- 1 雨林木风ghost win7 64位优化稳定版下载v2024.07
- 2 惠普笔记本ghost win7 64位最新纯净版下载v2024.07
- 3 深度技术ghost win7 32位稳定精简版下载v2024.07
- 4 深度技术ghost win7 64位装机纯净版下载v2024.07
- 5 电脑公司ghost win7 64位中文专业版下载v2024.07
- 6 大地系统ghost win7 32位全新快速安装版下载v2024.07
- 7 电脑公司ghost win7 64位全新旗舰版下载v2024.07
- 8 雨林木风ghost win7 64位官网专业版下载v2024.06
- 9 深度技术ghost win7 32位万能纯净版下载v2024.06
- 10 联想笔记本ghost win7 32位永久免激活版下载v2024.06