win7护眼模式参数设置方法图解 win7电脑屏幕护眼模式数据怎么设置
更新时间:2023-08-04 11:48:55作者:runxin
我们在长时间操作win7电脑的过程中,难免会因为屏幕亮度的缘故而导致眼睛视力受到损失,因此在调整win7系统亮度功能的同时,我们也可以给电脑显示屏幕设置护眼模式参数来提高保护,那么win7电脑屏幕护眼模式数据怎么设置呢?这里小编就来教大家win7护眼模式参数设置方法图解。
具体方法:
1、首先右键桌面空白处,打开“个性化”。
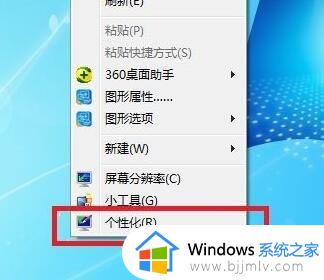
2、接着打开其中“窗口颜色”。
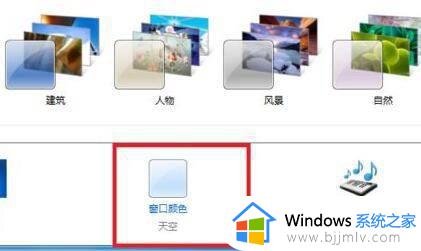
3、然后点击其中的“高级外观设置”。
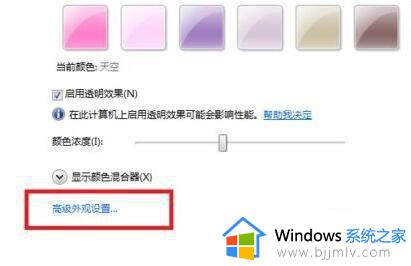
4、随后将左边项目改为“窗口”。
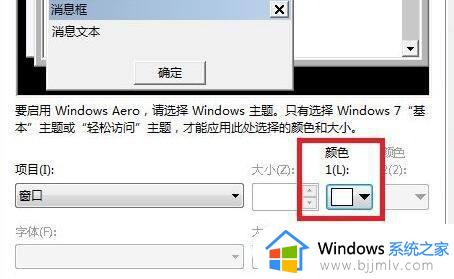
5、再点击右边颜色的小箭头,选择“其他”。
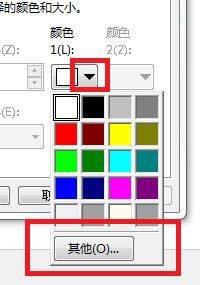
6、随后将右下角改为“红:203 绿:233 蓝:207”并“确定”保存即可。
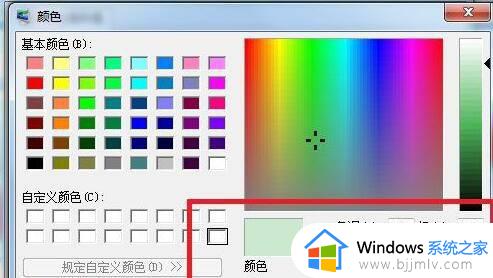
上述就是小编告诉大家的关于win7护眼模式参数设置方法图解了,如果有不了解的用户就可以按照小编的方法来进行操作了,相信是可以帮助到一些新用户的。
win7电脑护眼模式关闭设置方法
1、在桌面上点击控制面板。
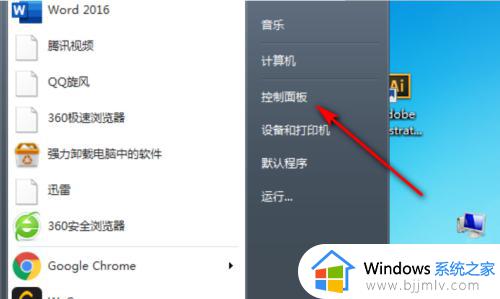
2、进入控制面板后,点击外观选项。
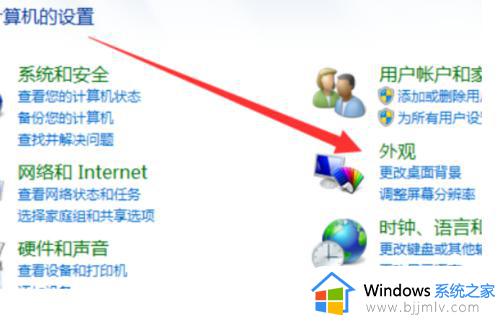
3、进入外观选项后,在“显示”中找到更改桌面背景并点击。
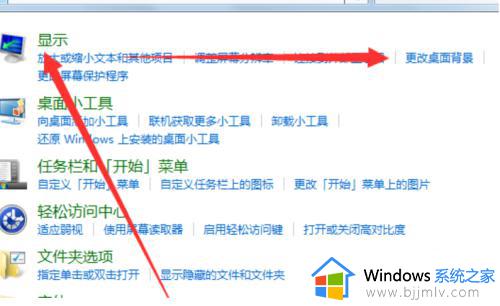
4、进入更改桌面背景后点击更改背景颜色。
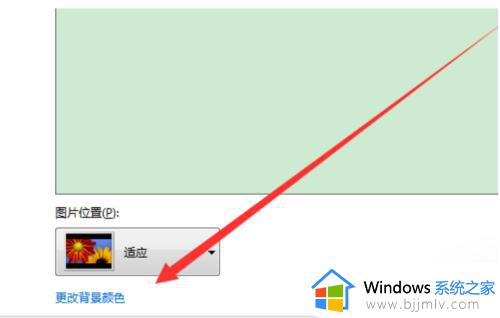
5、进入更改背景颜色后,选择白色并点击应用。
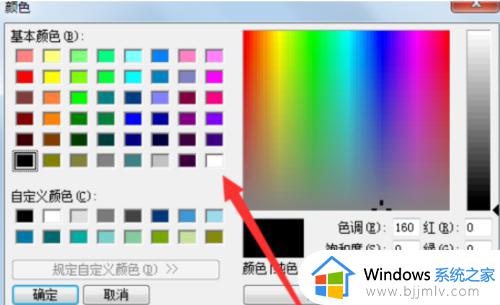
以上就是小编告诉大家的win7电脑护眼模式关闭设置方法了,有需要的用户就可以根据小编的步骤进行操作了,希望能够对大家有所帮助。
win7护眼模式参数设置方法图解 win7电脑屏幕护眼模式数据怎么设置相关教程
- win7护眼设置参数方法 win7护眼电脑怎么设置参数
- win7电脑怎么设置护眼模式 windows 7 护眼模式的设置方法
- win7电脑的护眼模式在哪里设置 win7如何设置护眼模式
- win7电脑护眼模式怎么设置 win7电脑设置护眼模式教程
- win7设置护眼模式怎么设置 win7设置护眼模式教程
- win7电脑的护眼模式在哪里设置 win7系统如何设置护眼模式
- win7系统护眼模式怎么设置 win7系统如何设置护眼模式
- win7护眼模式怎么设置 win7电脑如何调护眼模式
- windows7怎么设置护眼模式 电脑怎么调护眼模式win7
- win7电脑怎么开护眼模式 win7电脑屏幕改为护眼模式设置方法
- win7系统如何设置开机问候语 win7电脑怎么设置开机问候语
- windows 7怎么升级为windows 11 win7如何升级到windows11系统
- 惠普电脑win10改win7 bios设置方法 hp电脑win10改win7怎么设置bios
- 惠普打印机win7驱动安装教程 win7惠普打印机驱动怎么安装
- 华为手机投屏到电脑win7的方法 华为手机怎么投屏到win7系统电脑上
- win7如何设置每天定时关机 win7设置每天定时关机命令方法
热门推荐
win7系统教程推荐
- 1 windows 7怎么升级为windows 11 win7如何升级到windows11系统
- 2 华为手机投屏到电脑win7的方法 华为手机怎么投屏到win7系统电脑上
- 3 win7如何更改文件类型 win7怎样更改文件类型
- 4 红色警戒win7黑屏怎么解决 win7红警进去黑屏的解决办法
- 5 win7如何查看剪贴板全部记录 win7怎么看剪贴板历史记录
- 6 win7开机蓝屏0x0000005a怎么办 win7蓝屏0x000000a5的解决方法
- 7 win7 msvcr110.dll丢失的解决方法 win7 msvcr110.dll丢失怎样修复
- 8 0x000003e3解决共享打印机win7的步骤 win7打印机共享错误0x000003e如何解决
- 9 win7没网如何安装网卡驱动 win7没有网络怎么安装网卡驱动
- 10 电脑怎么设置自动保存文件win7 win7电脑设置自动保存文档的方法
win7系统推荐
- 1 雨林木风ghost win7 64位优化稳定版下载v2024.07
- 2 惠普笔记本ghost win7 64位最新纯净版下载v2024.07
- 3 深度技术ghost win7 32位稳定精简版下载v2024.07
- 4 深度技术ghost win7 64位装机纯净版下载v2024.07
- 5 电脑公司ghost win7 64位中文专业版下载v2024.07
- 6 大地系统ghost win7 32位全新快速安装版下载v2024.07
- 7 电脑公司ghost win7 64位全新旗舰版下载v2024.07
- 8 雨林木风ghost win7 64位官网专业版下载v2024.06
- 9 深度技术ghost win7 32位万能纯净版下载v2024.06
- 10 联想笔记本ghost win7 32位永久免激活版下载v2024.06