win10电脑域名解析错误怎么解决 win10域名解析错误连不上网的解决方法
更新时间:2023-01-12 11:50:06作者:runxin
目前大家常用的电脑也都是选择安装win10系统来操作,因此在长时间运行过程中也难免会遇到一些网络故障,例如有些用户的win10电脑在打开网页之后却遇到了域名解析错误连不上网的情况,对此win10电脑域名解析错误怎么解决呢?这里小编就来告诉大家win10域名解析错误连不上网的解决方法。
具体方法:
第一步:鼠标右键点击电脑桌面左下角任务栏“开始”菜单,在列表中点开“网络连接”选项。
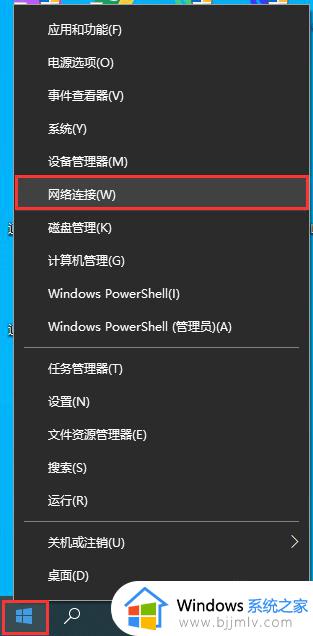
第二步:在设置中选择“状态”一栏在右侧点击“网络和共享中心”,然后点击“更改适配器设置”。
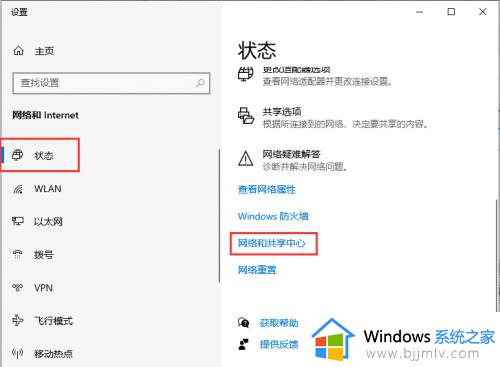
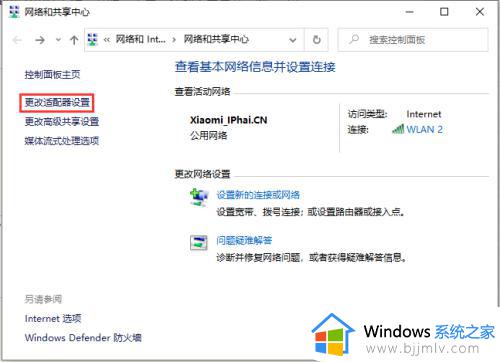
第三步:在宽带网络连接鼠标右键选择“属性”,选择“Internet 协议版本4 (TCP/IPv4)”点击属性。
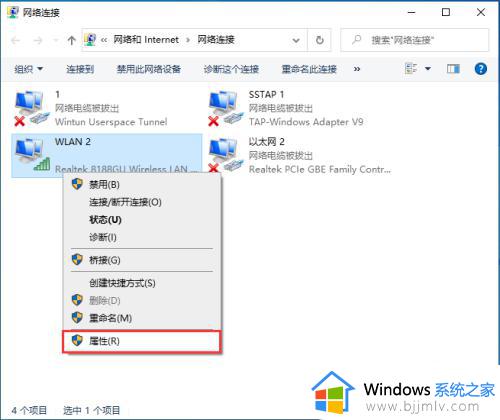
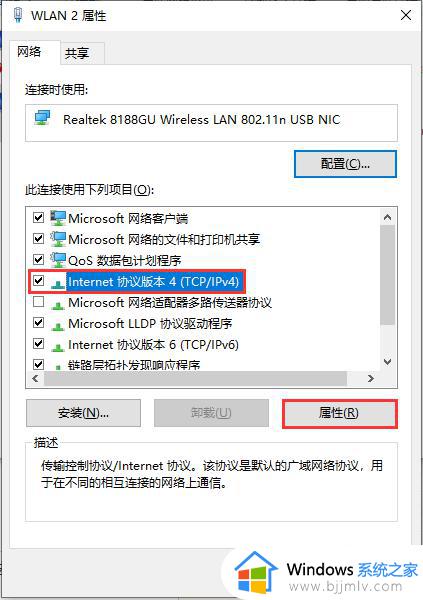
第四步:在“使用下面的DNS 服务器地址”处填写对应的地址,如图所示然后点击确定。
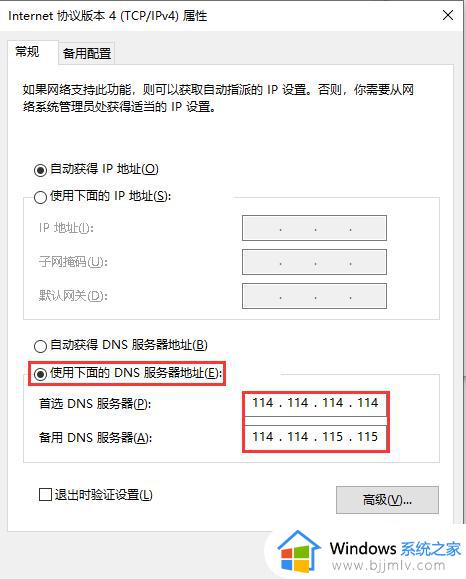
第五步:重新打开网页,查看是否可以打开,若依旧无法打开在开始菜单上单击鼠标右键,选择"命令提示符",在命令提示符中输入:ipconfig /flushdns 命令然后按回车键 ,刷新DNS缓存 ,完成操作后即可正常打开网页。
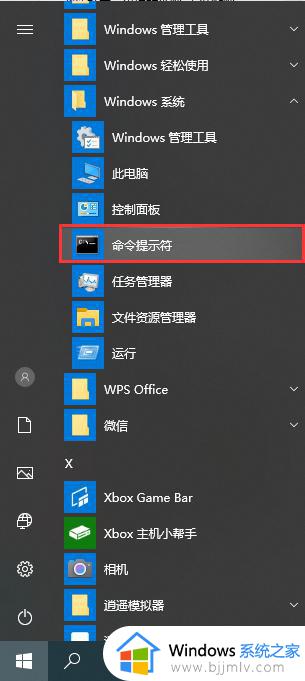
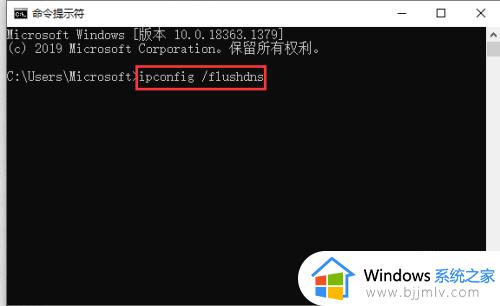
以上就是小编给大家带来的win10域名解析错误连不上网的解决方法了,有遇到这种情况的用户可以按照小编的方法来进行解决,希望能够帮助到大家。
win10电脑域名解析错误怎么解决 win10域名解析错误连不上网的解决方法相关教程
- win10报错0x80070002无法上网怎么处理 win10无法上网0x80070002错误解决方法
- win10局域网共享错误0x80070035怎么回事 win10共享出现0x80070035如何解决
- Win10提示错误代码0xc0000142怎么解决 Win10错误代码0xc0000142的解决方案
- win10打印机错误0x000003e3解决方法 win10电脑打印机错误0x000006d9怎么办
- 0x80070005错误代码win10怎么办 win10错误代码为0x80070005的解决方法
- win10错误代码0x80070005怎么办 win10提示错误代码0x80070005的解决方法
- win10拨号上网错误720如何处理 win10电脑宽带连接错误720怎么解决
- win10无法拨号上网651错误怎么回事 win10不能拨号上网错误651如何解决
- win10错误代码0xc004c003怎么办 win10电脑错误0xc004c003怎么解决
- win10错误代码0xc0000221怎么修复 win10电脑错误0xc0000221解决教程
- win10如何看是否激活成功?怎么看win10是否激活状态
- win10怎么调语言设置 win10语言设置教程
- win10如何开启数据执行保护模式 win10怎么打开数据执行保护功能
- windows10怎么改文件属性 win10如何修改文件属性
- win10网络适配器驱动未检测到怎么办 win10未检测网络适配器的驱动程序处理方法
- win10的快速启动关闭设置方法 win10系统的快速启动怎么关闭
热门推荐
win10系统教程推荐
- 1 windows10怎么改名字 如何更改Windows10用户名
- 2 win10如何扩大c盘容量 win10怎么扩大c盘空间
- 3 windows10怎么改壁纸 更改win10桌面背景的步骤
- 4 win10显示扬声器未接入设备怎么办 win10电脑显示扬声器未接入处理方法
- 5 win10新建文件夹不见了怎么办 win10系统新建文件夹没有处理方法
- 6 windows10怎么不让电脑锁屏 win10系统如何彻底关掉自动锁屏
- 7 win10无线投屏搜索不到电视怎么办 win10无线投屏搜索不到电视如何处理
- 8 win10怎么备份磁盘的所有东西?win10如何备份磁盘文件数据
- 9 win10怎么把麦克风声音调大 win10如何把麦克风音量调大
- 10 win10看硬盘信息怎么查询 win10在哪里看硬盘信息
win10系统推荐