windows资源管理器占用cpu高怎么回事 资源管理器突然很占cpu如何解决
最近有不少小伙伴反映说遇到这样一个情况,就是windows资源管理器占用cpu高,导致电脑运行速度卡顿用着很不舒服,很多人遇到这样的问题都不知道是怎么回事,又该如何解决呢,针对此问题,接下来就给大家详细介绍一下资源管理器突然很占cpu的详细解决方法。
方法一、重启Windows资源管理器
1、这个方法治标不治本,只能缓解,可能过一会就又会CPU占用过高,具体方法:同时按住Ctrl+shift+ESC打开任务管理器。
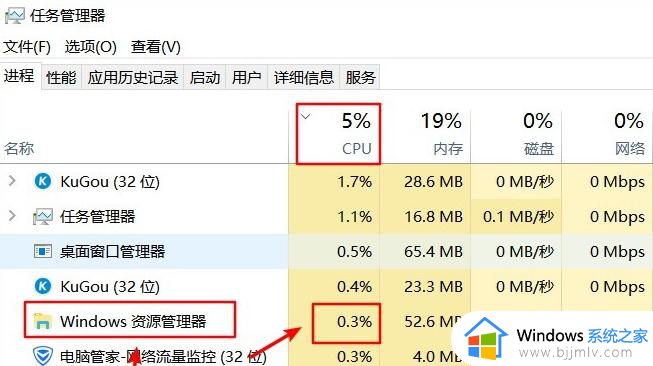
2、因为我的问题已经解决,所以可以看到CPU占用很少,原来占用80%多,现在选中Windows资源管理器,重启Windows资源管理器如下:
3、重启以后会重新加载资源管理器,我们可以看到CPU使用率已经慢慢降下来,上面也说这只是暂时一个解决办法。
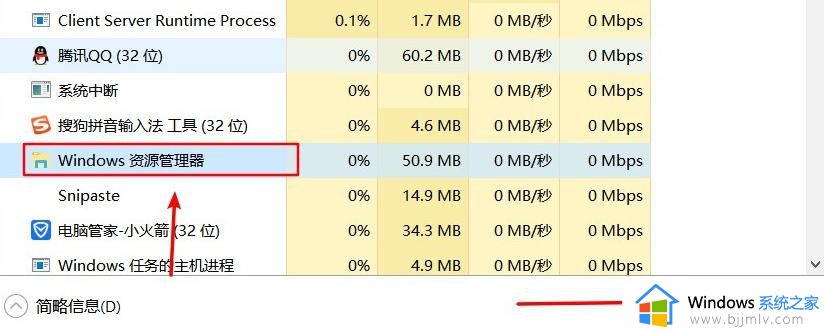
4、重要提示:我们可以在CPU这一栏中看到每个软件占用的CPU,如果哪个软件占用较大。选中软件然后结束任务或者直接卸载软件即可,卸载之后重启系统,如果这个解决了那么接下来的步骤可以适当参考,没有解决则继续操作。
方法二、禁用cotana(小娜)+ 禁用问题收集服务
1、禁用cotana(小娜) + 禁用问题收集服务基本上可以解决问题,不会出现反复,但是也不绝对,只能说如果这个都解决不了,那么只有看后面的终极解决方案。
2、首先win + R打开运行框并输出如下打开本地组策略:
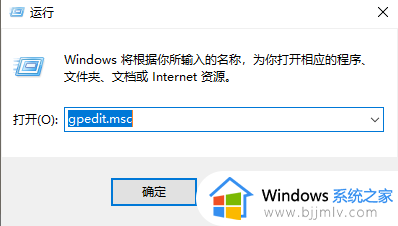
3、依次展开。
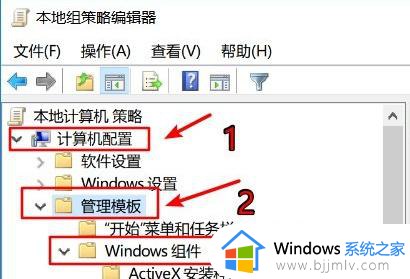
4、在Windows组件下找到搜索,单击,可以看到右边有三个cotana选择,我们需要将这三个禁用。
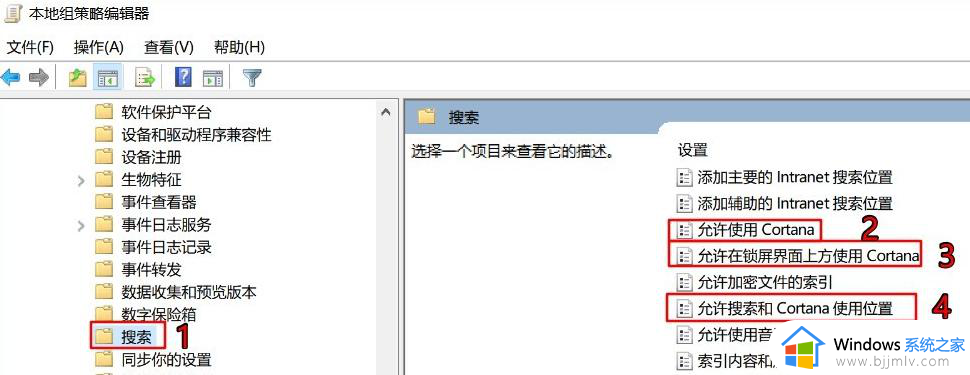
5、在右边的选项上双击,弹出选项框,选择禁用,再点击确认。
接下来就是禁用问题收集服务。
1、win + R打开运行框并输出services.msc,然后点击确定打开服务。
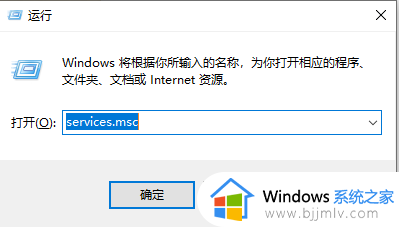
2、然后在本地服务中找到以下三个服务按照下列方法依次禁用。
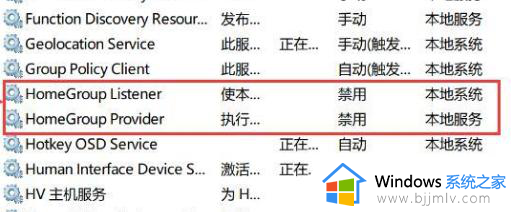
上述给大家介绍的就是windows资源管理器占用cpu高的详细解决方法,有遇到一样情况的用户们可以参考上述方法步骤来进行解决,希望可以帮助到大家。
windows资源管理器占用cpu高怎么回事 资源管理器突然很占cpu如何解决相关教程
- 如何重新运行windows资源管理器 怎么重启windows资源管理器
- windows打开资源管理器快捷键是什么 如何打开windows资源管理器
- windows资源管理器打开方法 windows资源管理器在哪打开
- windows文件资源管理器怎么打开 windows文件资源管理器在哪
- werfault.exe占用cpu高怎么回事 werfault.exe占用cpu很高如何处理
- 文件资源管理器在哪里 文件资源管理器如何打开
- 电脑windows资源管理器未响应是怎么回事?电脑出现windows资源管理器未响应修复方法
- 资源管理器怎么打开 电脑资源管理器的打开方法
- 电脑开机windows资源管理器未响应怎么办 电脑打开后资源管理器无响应解决方法
- 为什么windows资源管理器总是未响应?window资源管理器无法响应如何处理
- 惠普新电脑只有c盘没有d盘怎么办 惠普电脑只有一个C盘,如何分D盘
- 惠普电脑无法启动windows怎么办?惠普电脑无法启动系统如何 处理
- host在哪个文件夹里面 电脑hosts文件夹位置介绍
- word目录怎么生成 word目录自动生成步骤
- 惠普键盘win键怎么解锁 惠普键盘win键锁了按什么解锁
- 火绒驱动版本不匹配重启没用怎么办 火绒驱动版本不匹配重启依旧不匹配如何处理
电脑教程推荐
win10系统推荐