win10为什么只有一个硬盘分区 win10系统只有一个盘如何解决
在使用win10操作系统的过程中,你可能会发现只有一个硬盘分区,因此也导致文档文件在分类时很是困难,对此win10为什么只有一个硬盘分区呢?接下来将介绍win10系统只有一个盘如何解决相关内容。
win10为什么只有一个硬盘分区:
1、点击【我的电脑】,右键点击【管理】,就会进入到【计算机管理】界面了。
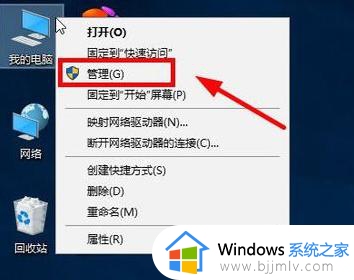
2、然后点击【磁盘管理】,我们就可以在右侧就可以看到磁盘的内容信息了。
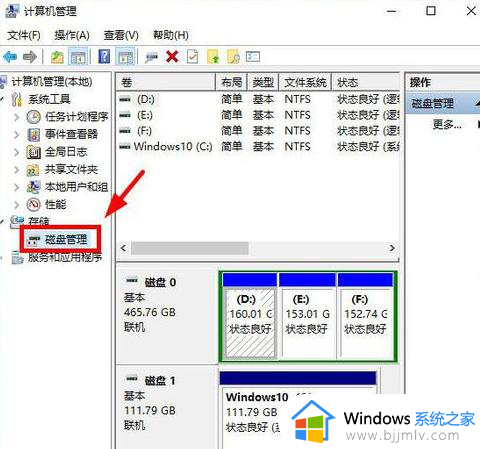
3、我们再选择其中一个剩余空间较大的磁盘,在这里,我们以【F盘】为例做介绍。
4、然后再右键点击【F盘】,就会有一个下拉的菜单选项,我们点击一下【压缩卷】。
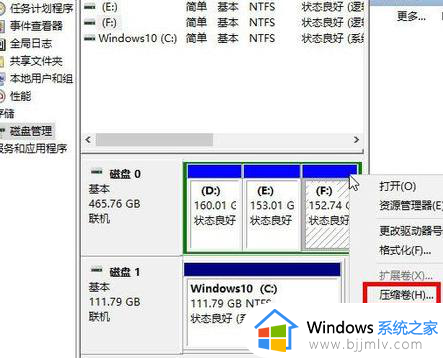
5、点击【输入压缩空间量】后面的框,输入一个数值(必须比上面的数值大),在这里设置了140960,也就是40GB。
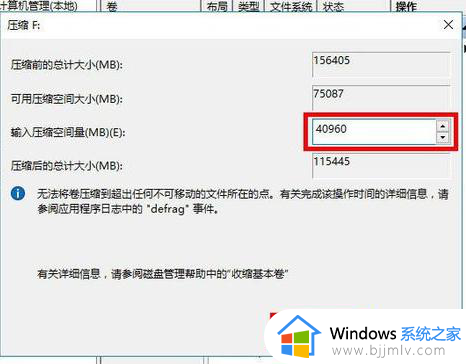
6、等待压缩。压缩完成以后,我们就会发现电脑多出一个绿色的盘,而且存储容量是40GB。(此步骤只是将新磁盘分出来了,但是在【我的电脑】未显示,所以我们还要添加新卷)
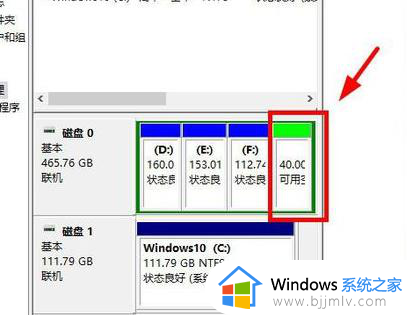
7、然后我们再在刚刚绿色的磁盘上面,右键点击一下,选择【新建简单卷】选项,点击下一步4次左右。
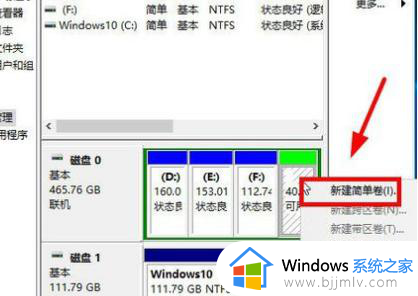

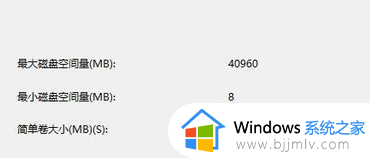
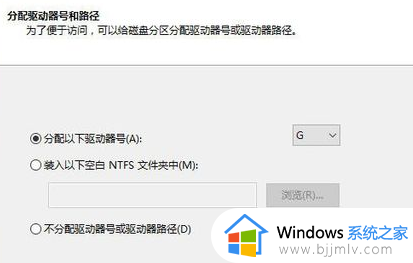
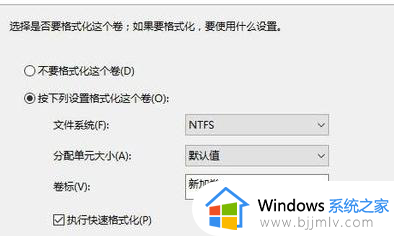
8、然后点击【完成】,我们就将新的磁盘添加进来了,此时绿色的磁盘就变成了蓝色了。
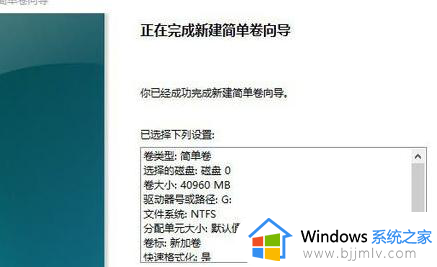
9、我们再打开【我的电脑】,就能看到【G盘】的存在了,这样就添加成功了。
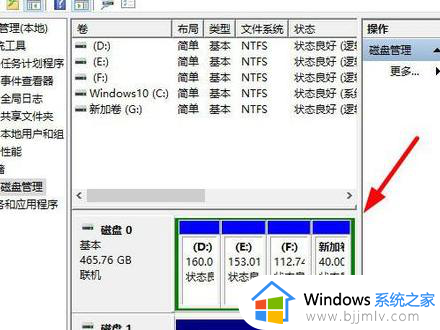
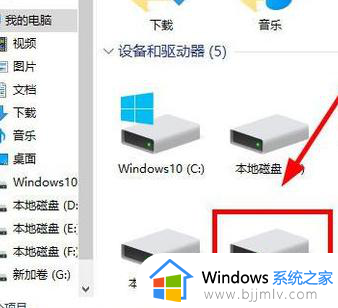
以上就是win10系统只有一个盘如何解决的全部内容,有遇到这种情况的用户可以按照小编的方法来进行解决,希望本文能够对大家有所帮助。
win10为什么只有一个硬盘分区 win10系统只有一个盘如何解决相关教程
- win10只有一个硬盘怎么给C盘分区 win10就一个c盘如何把其他盘分出来
- win10磁盘管理右键只有帮助怎么办 win10磁盘右击只有一个帮助如何解决
- win10双系统都在c盘怎么删除一个 win10 c盘有两个系统如何删除其中一个
- win10两个盘合并成一个盘的步骤 win10如何合并两个分区
- win10自动修复黑屏只有鼠标怎么办 win10自动修复黑屏只有一个鼠标如何解决
- 新硬盘装win10系统怎么分区 新硬盘装win10系统分盘步骤图解
- win10硬盘合并成一个分区怎么操作 win10硬盘如何重新合并分区
- 重装系统win10怎么分区硬盘 win10重装系统硬盘分区教程
- win10安装系统怎么分区硬盘 安装win10系统硬盘分区教程
- win10怎么合并两个磁盘分区 win10电脑如何合并两个磁盘分区
- win10如何看是否激活成功?怎么看win10是否激活状态
- win10怎么调语言设置 win10语言设置教程
- win10如何开启数据执行保护模式 win10怎么打开数据执行保护功能
- windows10怎么改文件属性 win10如何修改文件属性
- win10网络适配器驱动未检测到怎么办 win10未检测网络适配器的驱动程序处理方法
- win10的快速启动关闭设置方法 win10系统的快速启动怎么关闭
win10系统教程推荐
- 1 windows10怎么改名字 如何更改Windows10用户名
- 2 win10如何扩大c盘容量 win10怎么扩大c盘空间
- 3 windows10怎么改壁纸 更改win10桌面背景的步骤
- 4 win10显示扬声器未接入设备怎么办 win10电脑显示扬声器未接入处理方法
- 5 win10新建文件夹不见了怎么办 win10系统新建文件夹没有处理方法
- 6 windows10怎么不让电脑锁屏 win10系统如何彻底关掉自动锁屏
- 7 win10无线投屏搜索不到电视怎么办 win10无线投屏搜索不到电视如何处理
- 8 win10怎么备份磁盘的所有东西?win10如何备份磁盘文件数据
- 9 win10怎么把麦克风声音调大 win10如何把麦克风音量调大
- 10 win10看硬盘信息怎么查询 win10在哪里看硬盘信息
win10系统推荐