vmware装win7详细步骤 如何在vmware装win7系统
我们在日常操作win7电脑的时候,为了防止一些未知程序对系统造成影响,因此可以选择在vmware虚拟机中来运行,我们只需要给vmware虚拟机安装需要运行的win7系统就能够隔离未知程序对电脑的影响,可是如何在vmware装win7系统呢?对于这个问题小编就给大家分享vmware装win7详细步骤。
具体方法:
一、首先要创建一个虚拟机。
第一步:双击vmware workstation程序,然后会弹出一个安装窗口,点击下一步。
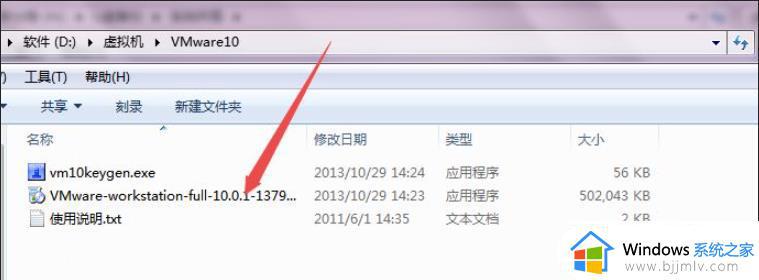
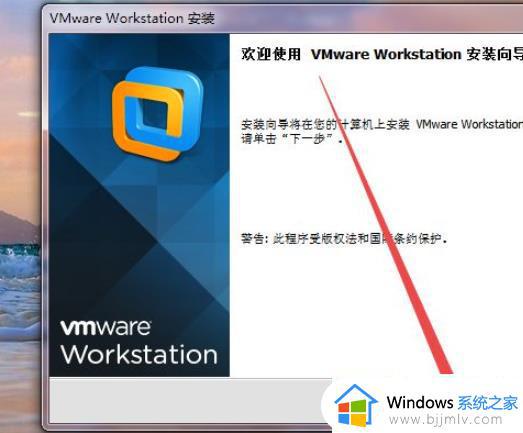
第二步:然后在打开的许可协议页面中选择接受协议,点击下一步;然后选择为 典型 。
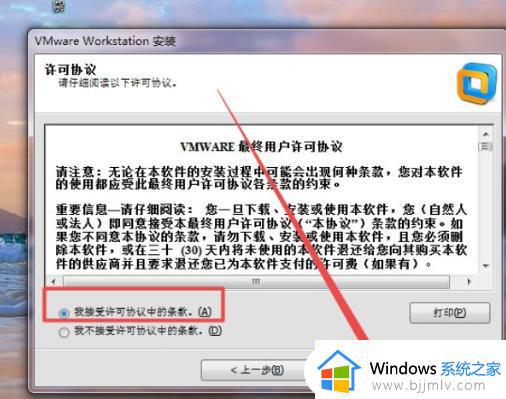
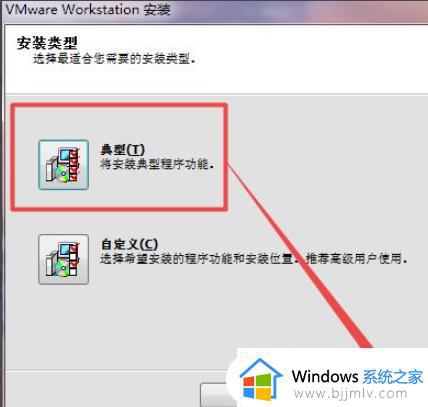
第三步:然后选择要安装的目录,默认是安装在C盘的,可以根据实际需要选择 下一步;将 启动时检查产品更新 前面的勾去掉,点击下一步;再将帮助改善前面的勾去掉,下一步。
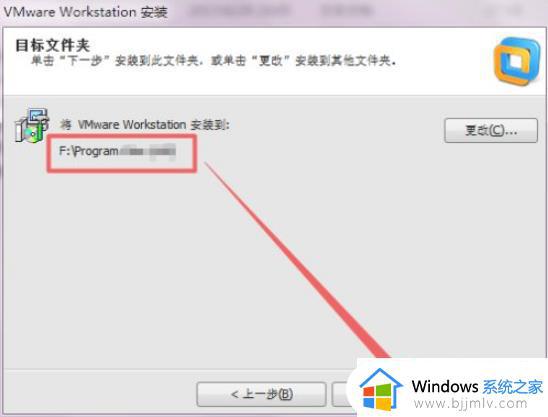
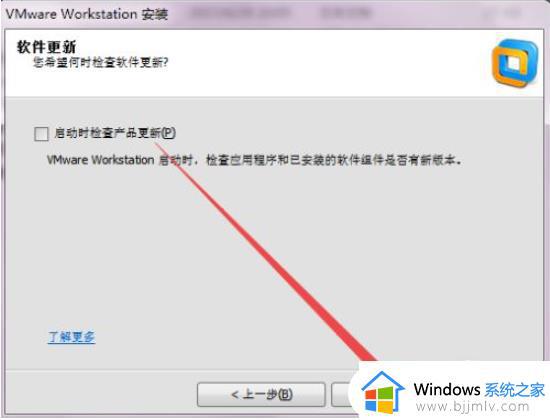
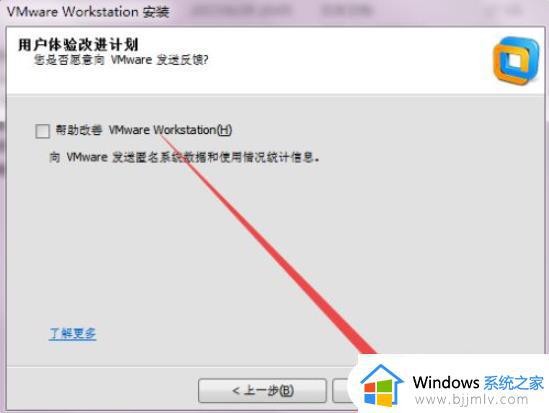
第四步:然后创建快捷方式,下一步,继续,然后就开始创建虚拟机了,这个过程需要一定的时间。
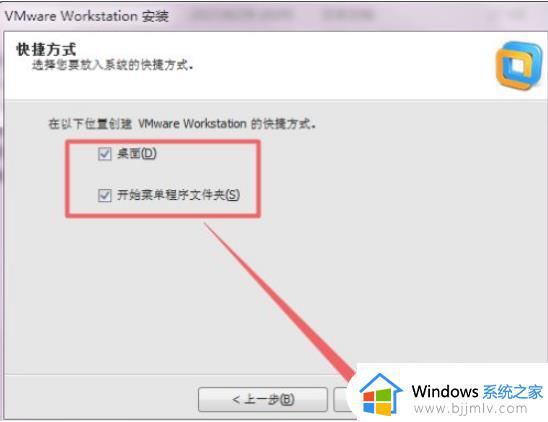
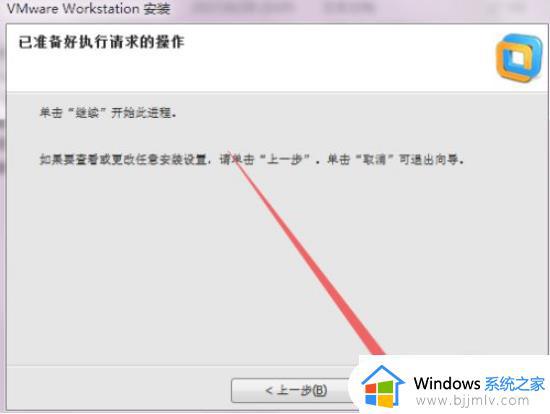
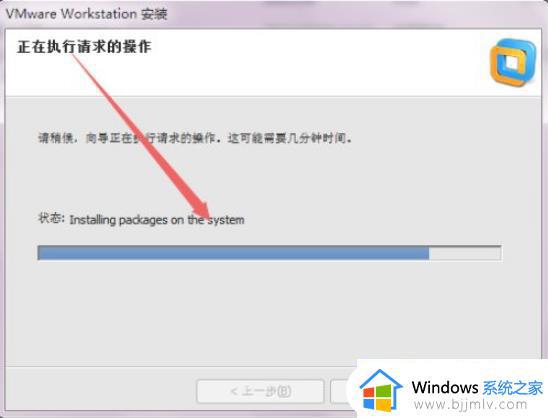
第五步:然后回到刚才存放文件的页面中,打开注册机程序,生成秘钥,然后输入秘钥,点击下一步;然后虚拟机就创建完成了。
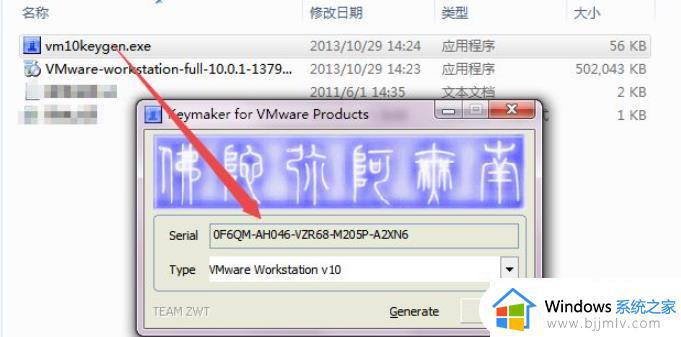
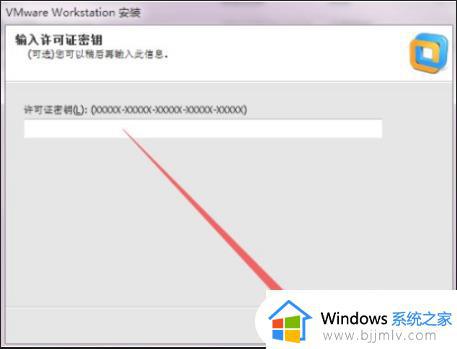
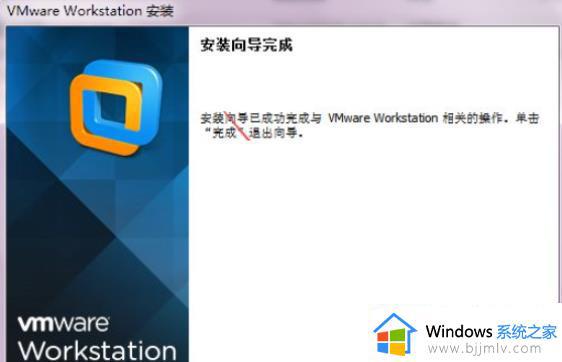
第六步:在桌面上面双击虚拟机快捷方式,打开之后,点击 创建新的虚拟机,然后选择为 典型,下一步。
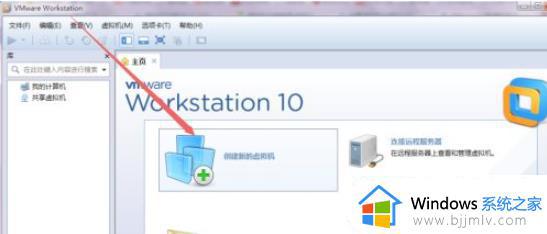
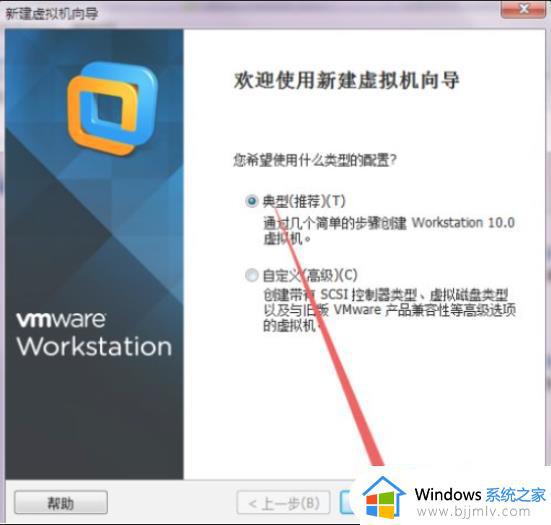
第七步:选择为稍后安装操作系统 ,下一步;客户机操作系统选择为 Microsoft Windows,而版本选择为Windows64位。这里根据实际需要选择。
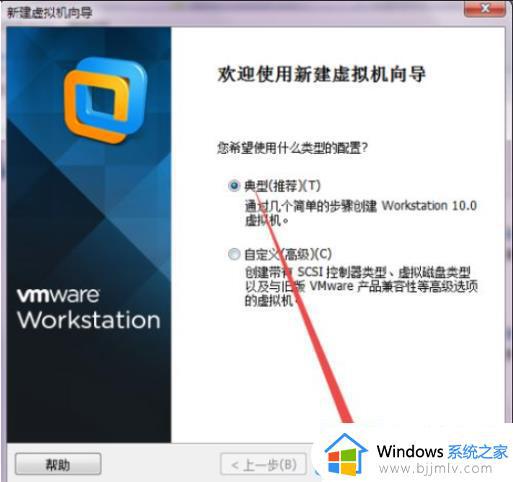
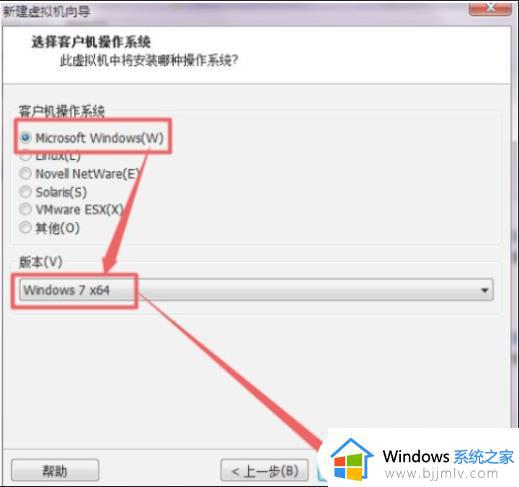
第八步:然后指定磁盘容量的大小,建议30G以上,选择为单个文件,下一步;然后在打开的页面中就可以看到虚拟机的基本信息了,点击 完成。
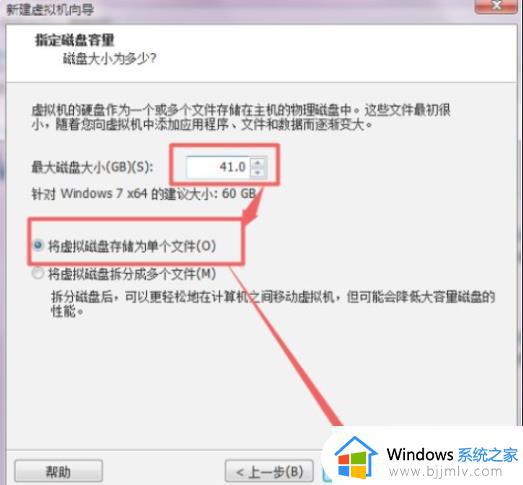
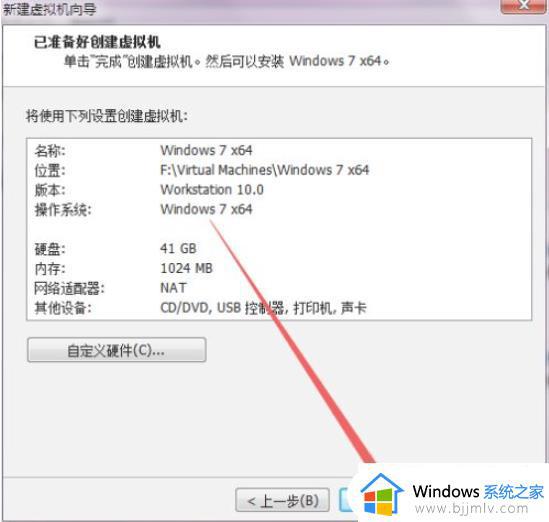
第九步:回到一个中点击 CD/DVD 选项;在打开的页面中选择为 使用ISO镜像文件 ,找到刚才准备好的win7系统镜像文件;然后点击下面的高级,选择为第三个, 也就是IDE,点击 确定。
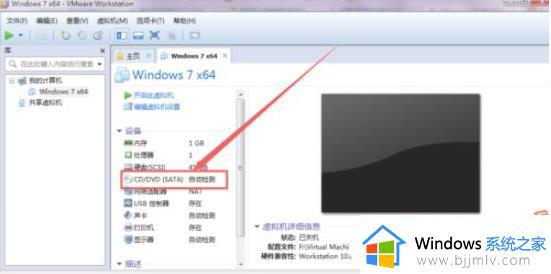
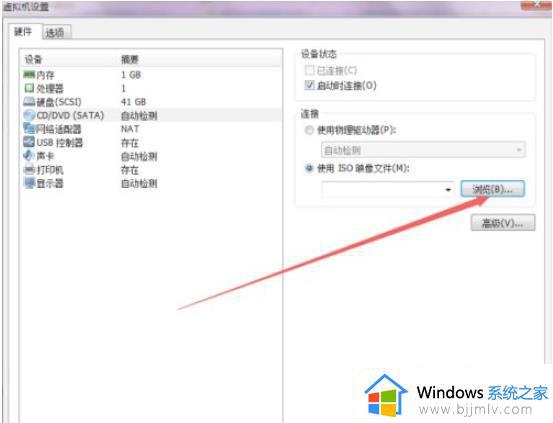
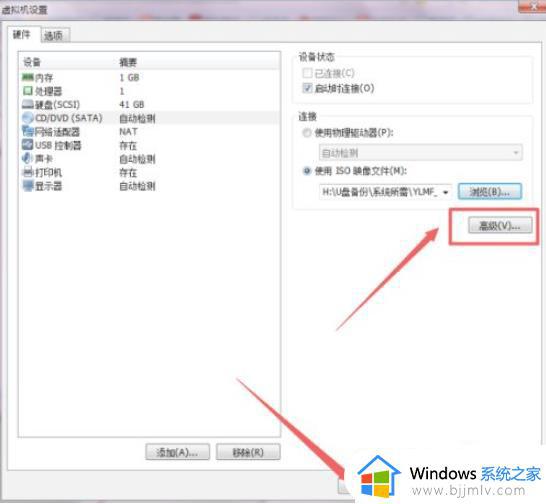
二、安装win系统。【系统之家ghost win7 64位硬盘安装版下载v2023.07】
第一步:回到虚拟机页面中点击 开启此虚拟机 ,开机之后。鼠标点击虚拟机里面,然后按下键盘的F2,记得要快,不然就错过了,然后在得到 BIOS页面中切换到boot选项卡,选择CD-ROM Drive 为第一启动项,按F10保存设置。
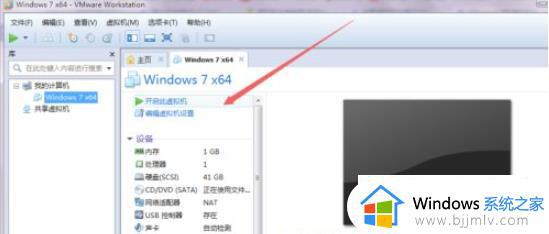
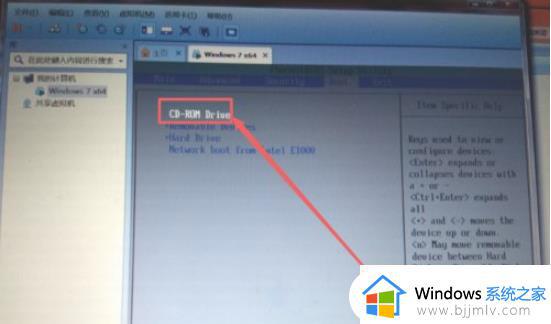
第二步:然后来到了装机工具界面,选择分区工具,根据需要选择一个分区工具;然后来到了分区页面,选择为 快速分区。
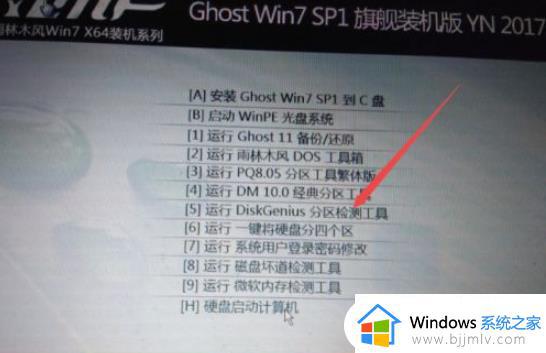
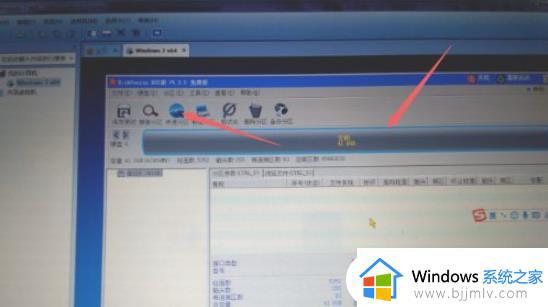
第三步:根据实际需要选择分区的个数,每个区的大小,可以选择对齐,点击 确定;然后就开始分区并格式化了,完成之后,重启虚拟机。
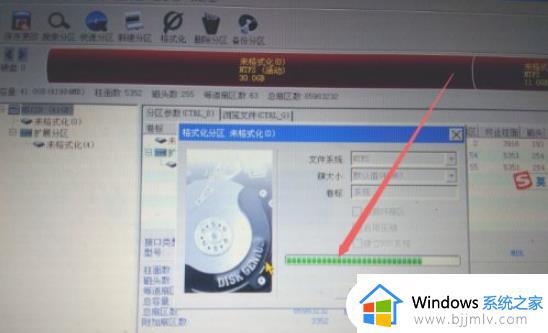
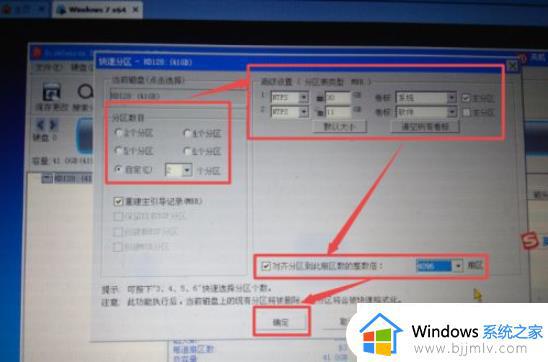
第四步:再次来到了装机工具界面,这次选择为第一项,也就是将系统安装到C盘,按下键盘的A即可;然后就来到了安装界面,这就得慢慢等了,这个需要较长的时间,可以去做别的事情。
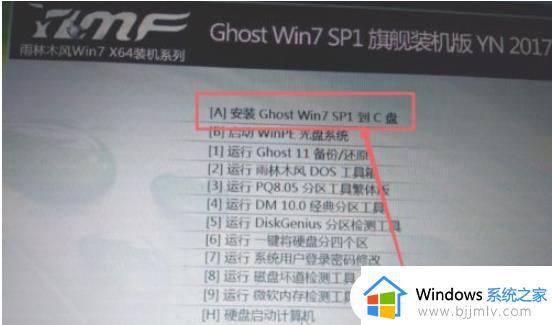
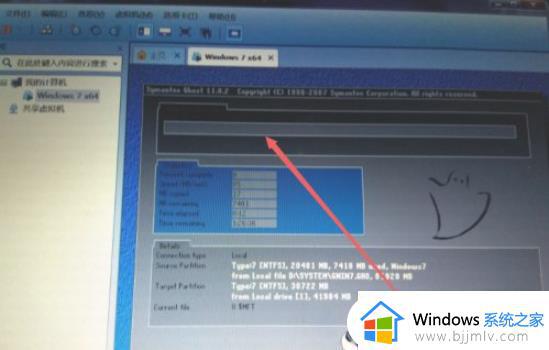
第五步:开始启动服务,安装程序等等,当它再次回到装机工具界面,不用管它,让它自己跑。

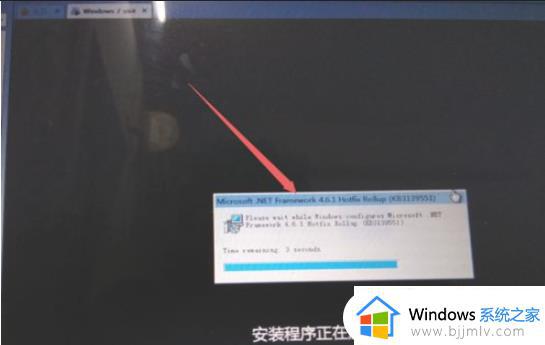
第六步:来到了win7的系统桌面了,到这里系统就安装完成了。然后设置一下分辨率,页面的位置等,网卡设置为桥接,否则可能上不了网;这样就一切都搞定了,虚拟机就可以使用了。
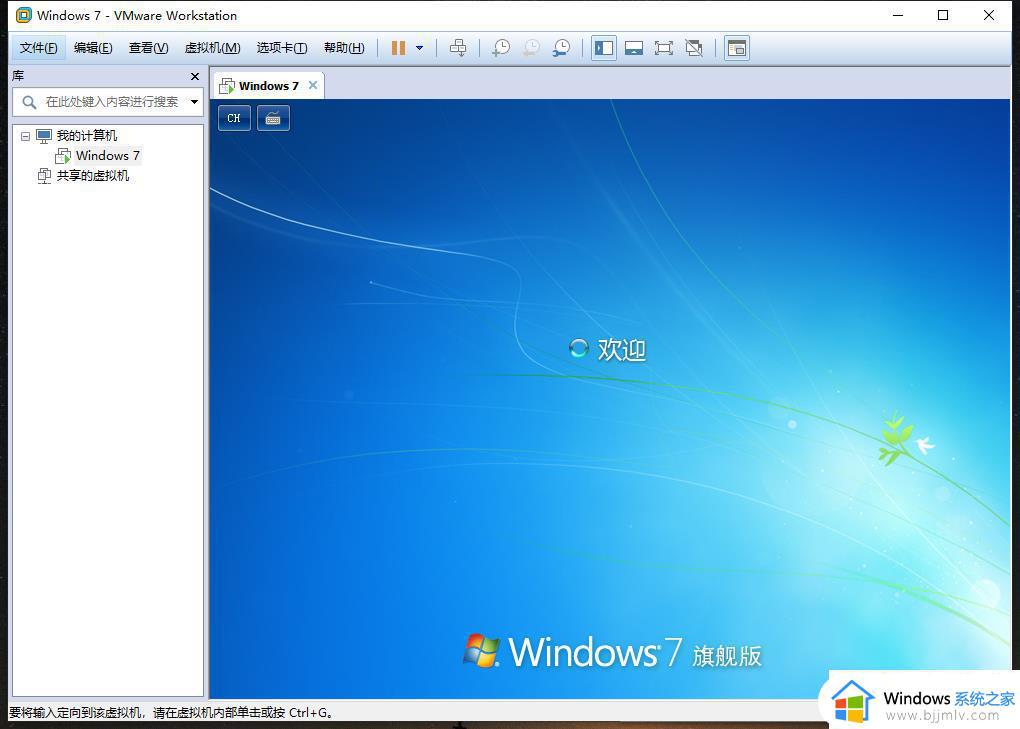
上述就是小编告诉大家的关于vmware装win7详细步骤全部内容了,有遇到过相同问题的用户就可以根据小编的步骤进行操作了,希望能够对大家有所帮助。
vmware装win7详细步骤 如何在vmware装win7系统相关教程
- vmware win7 vmtools安装步骤 虚拟机win7怎么安装vmware tools
- win7虚拟机安装vmware tools的方法 win7虚拟机怎么安装vmware tools
- win7 itunes下载安装详细步骤 win7电脑怎么安装itunes
- win7net framework 4.0怎么安装 win7如何安装net4.0详细步骤
- win7进入安全模式详细步骤 win7系统安全模式如何进入
- vmware虚拟机win7连不上网怎么办 win7安装vmware后不能联网修复方法
- win7系统怎么重装系统 win7重装系统步骤
- win7vmwaretool装不上怎么办 win7无法安装vmware tool 怎么解决
- win7怎么u盘启动装系统 win7系统u盘装机步骤
- 冰封u启动怎么装win7系统 冰封u启动装win7系统的步骤
- win7系统如何设置开机问候语 win7电脑怎么设置开机问候语
- windows 7怎么升级为windows 11 win7如何升级到windows11系统
- 惠普电脑win10改win7 bios设置方法 hp电脑win10改win7怎么设置bios
- 惠普打印机win7驱动安装教程 win7惠普打印机驱动怎么安装
- 华为手机投屏到电脑win7的方法 华为手机怎么投屏到win7系统电脑上
- win7如何设置每天定时关机 win7设置每天定时关机命令方法
win7系统教程推荐
- 1 windows 7怎么升级为windows 11 win7如何升级到windows11系统
- 2 华为手机投屏到电脑win7的方法 华为手机怎么投屏到win7系统电脑上
- 3 win7如何更改文件类型 win7怎样更改文件类型
- 4 红色警戒win7黑屏怎么解决 win7红警进去黑屏的解决办法
- 5 win7如何查看剪贴板全部记录 win7怎么看剪贴板历史记录
- 6 win7开机蓝屏0x0000005a怎么办 win7蓝屏0x000000a5的解决方法
- 7 win7 msvcr110.dll丢失的解决方法 win7 msvcr110.dll丢失怎样修复
- 8 0x000003e3解决共享打印机win7的步骤 win7打印机共享错误0x000003e如何解决
- 9 win7没网如何安装网卡驱动 win7没有网络怎么安装网卡驱动
- 10 电脑怎么设置自动保存文件win7 win7电脑设置自动保存文档的方法
win7系统推荐
- 1 雨林木风ghost win7 64位优化稳定版下载v2024.07
- 2 惠普笔记本ghost win7 64位最新纯净版下载v2024.07
- 3 深度技术ghost win7 32位稳定精简版下载v2024.07
- 4 深度技术ghost win7 64位装机纯净版下载v2024.07
- 5 电脑公司ghost win7 64位中文专业版下载v2024.07
- 6 大地系统ghost win7 32位全新快速安装版下载v2024.07
- 7 电脑公司ghost win7 64位全新旗舰版下载v2024.07
- 8 雨林木风ghost win7 64位官网专业版下载v2024.06
- 9 深度技术ghost win7 32位万能纯净版下载v2024.06
- 10 联想笔记本ghost win7 32位永久免激活版下载v2024.06