windows10如何录制屏幕?windows10怎么录制屏幕
很多人在玩游戏或者操作界面的时候,都喜欢用到录制屏幕的功能来对画面进行录制,不过有很多windows10系统用户并不知道如何录制屏幕,其实可以使用自带的录屏功能来进行操作,如果你有一样需求的话,那就跟随着笔者一起来学习一下windows10录制屏幕的详细方法吧。
方法如下:
1、首先,对于Windows自带录屏开启方法:同时按下键盘快捷键Win+i,打开设置界面,选择游戏进入。
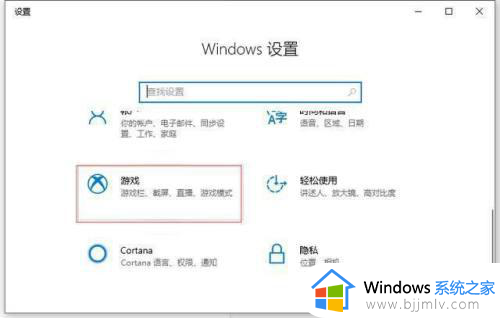
2、如图所示,在游戏栏可看到开启按钮。
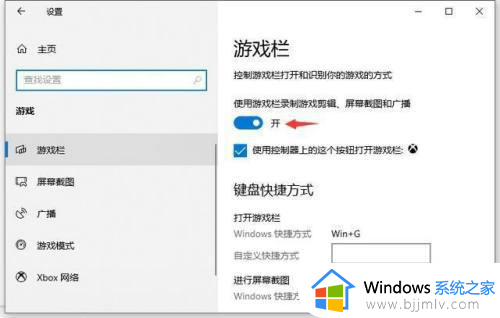
3、有关录屏快捷如下
打开游戏栏:Win+G
进行屏幕截图:Win+Alt+PrtScrn
录制: Win+Alt+G
开始/停止录制: Win+Alt+R
麦克风打开/关闭:Win+Alt+M
开始/暂停广播:Win+Alt+B
在广播中显示摄像头:Win+Alt+W
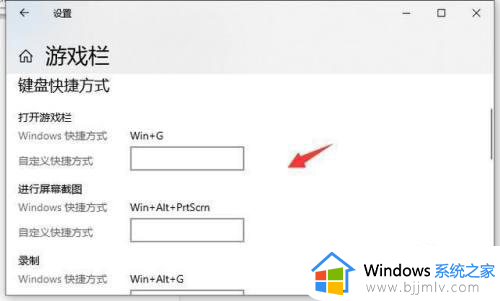
4、在此,同时按键盘Win+Alt+G,或者点击"开始录制"的按钮,这样就开始录屏了。
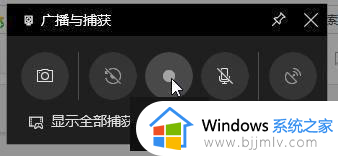
5、如图所示,我们可以在同时按键盘Win+Alt+R,或者点击"停止录制"的按钮,这样就停止录屏了。
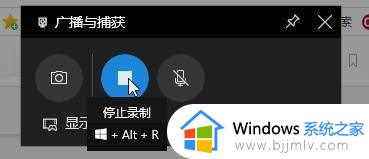
6如果想停止,可以在打开广播文件夹就可以看到录制的视频。
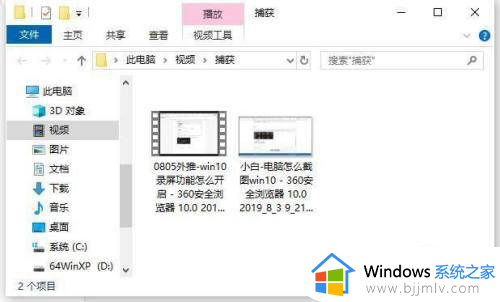
7、还有截图功能,快捷键Win+Alt+PrtScrn,更多有趣的玩法都可以去尝试哦。
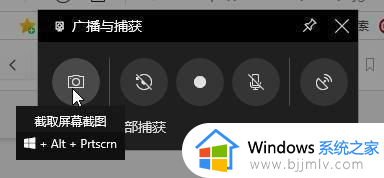
8、同时,针对电脑屏幕录制功能,我们还可以借助如图所示的软件来实现。如图所示,点击“录制屏幕”按钮。
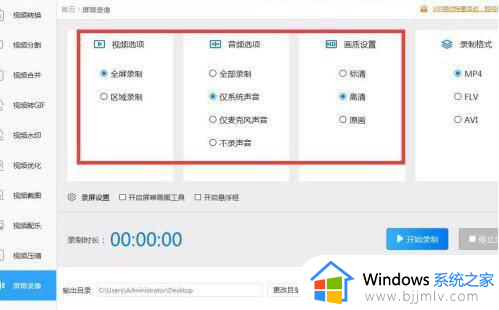
9、在如图所示的界面中,选择相关录制屏幕的参数,点击“开始录制”按钮。
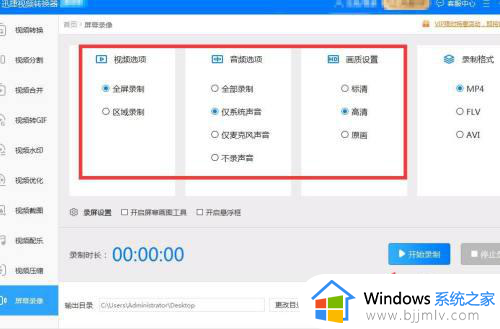
10、然后最小化软件界面,即可进入屏幕操作,当录制完成后,点击“打开文件夹”,就可以查看其中所录制的视频文件了。
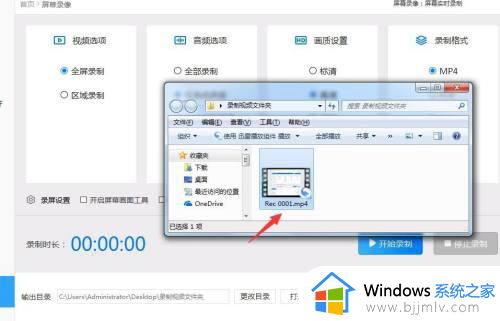
以上给大家介绍的就是windows10怎么录制屏幕的详细内容,大家有需要的话可以学习上述方法步骤来进行操作,相信能够帮助到大家。
windows10如何录制屏幕?windows10怎么录制屏幕相关教程
- windows10屏幕录制快捷键是什么 windows10屏幕录制是哪个键
- windows10 屏幕录制如何打开?win10屏幕录制在哪打开
- windos10屏幕录制如何操作 windows10怎么进行屏幕录制
- win10在哪里打开屏幕录像 win10的屏幕录制功能如何打开
- window10录屏win g按不出来怎么办 windows10屏幕录制win+g打不开了如何处理
- window10怎么录屏和声音 window10如何录制屏幕视频有声音
- win10录屏快捷键是哪个键 win10录制屏幕快捷键如何使用
- win10自带的屏幕录制快捷键使用教程 win10系统屏幕录制快捷键怎么用
- win10自带屏幕录制怎么打开 win10自动录屏在哪里开启
- win10系统怎么录制屏幕 win10电脑录屏快捷键方法
- win10如何看是否激活成功?怎么看win10是否激活状态
- win10怎么调语言设置 win10语言设置教程
- win10如何开启数据执行保护模式 win10怎么打开数据执行保护功能
- windows10怎么改文件属性 win10如何修改文件属性
- win10网络适配器驱动未检测到怎么办 win10未检测网络适配器的驱动程序处理方法
- win10的快速启动关闭设置方法 win10系统的快速启动怎么关闭
win10系统教程推荐
- 1 windows10怎么改名字 如何更改Windows10用户名
- 2 win10如何扩大c盘容量 win10怎么扩大c盘空间
- 3 windows10怎么改壁纸 更改win10桌面背景的步骤
- 4 win10显示扬声器未接入设备怎么办 win10电脑显示扬声器未接入处理方法
- 5 win10新建文件夹不见了怎么办 win10系统新建文件夹没有处理方法
- 6 windows10怎么不让电脑锁屏 win10系统如何彻底关掉自动锁屏
- 7 win10无线投屏搜索不到电视怎么办 win10无线投屏搜索不到电视如何处理
- 8 win10怎么备份磁盘的所有东西?win10如何备份磁盘文件数据
- 9 win10怎么把麦克风声音调大 win10如何把麦克风音量调大
- 10 win10看硬盘信息怎么查询 win10在哪里看硬盘信息
win10系统推荐