win7ftp服务器搭建教程 win7ftp服务器怎么搭建
ftp服务器相信很多人都非常熟悉吧,这个可以方便我们共享网络资源,支持上传下载提高我们的工作效率等,但是如果要使用的话需要进行搭建,很多小伙伴不熟悉,并不知道win7ftp服务器怎么搭建吧,可以用自带的ftp服务器功能来操作,本文这就给大家介绍一下win7ftp服务器搭建教程吧。
方法如下:
1、点击【开始菜单】按钮,弹出开始菜单,单击【控制面板】按钮。
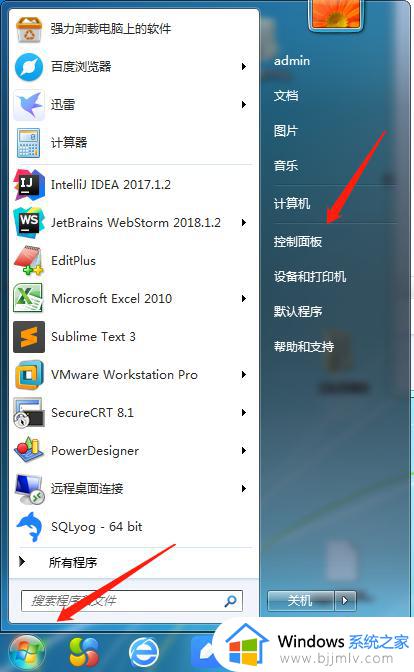
2、单击【程序和功能】。
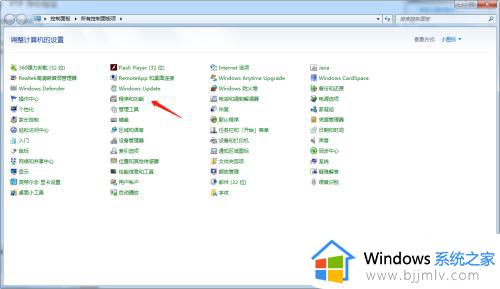
3、打开【程序和功能】菜单,单击【打开或关闭windows功能】。
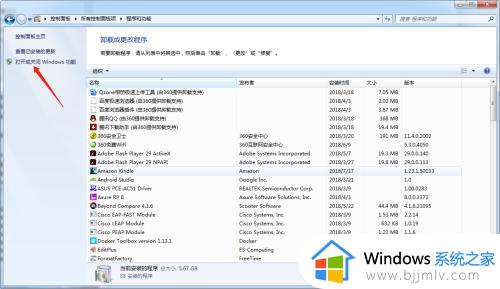
4、弹出【windows功能】窗口,选中【internet信息服务】以下如下图所示的选项。
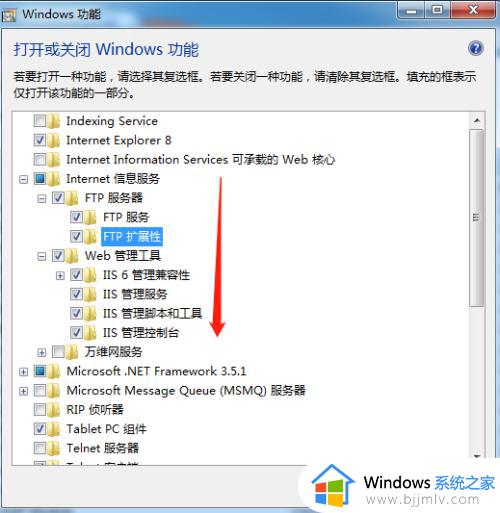
5、单击确定,等待大约1分钟吧,快的话几秒钟。
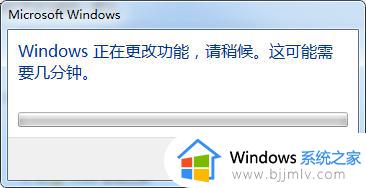
6、开起了ftp服务,下面需要设置ftp服务器了,点击控制面板中的【管理工具】按钮。
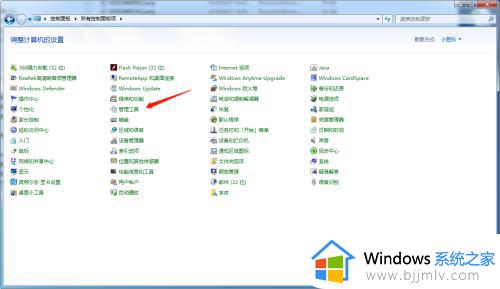
7、单击【Internet 信息服务(IIS)管理器】快捷方式。
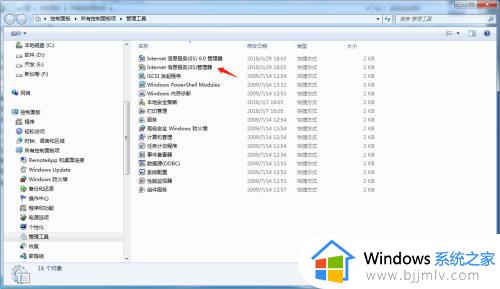
8、打开管理器窗口。
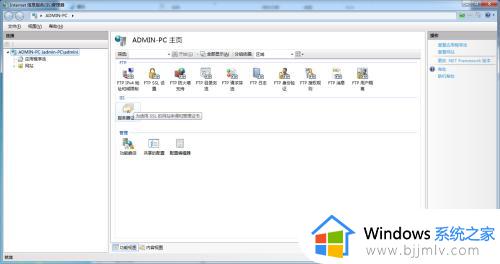
9、将鼠标光标悬停在【网站】图标上,单击鼠标右键,在弹出的菜单中选择【添加FTP站点】。
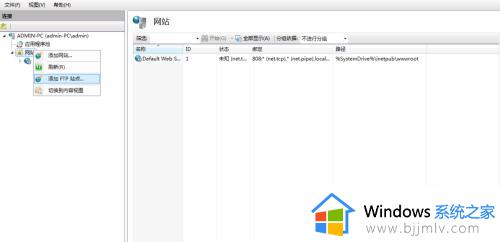
10、开始设置ftp服务器,输入站点名称,选择站点根目录。
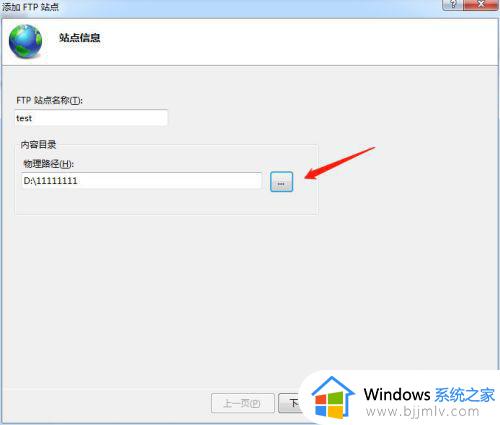
11、绑定和ssl设置,单击下一步。
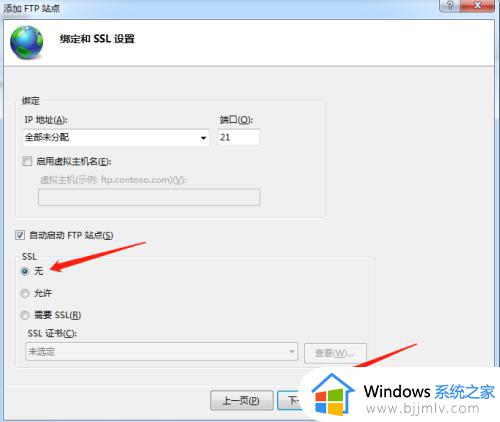
12、身份认证和授权信息设置,设置完成,点击完成。
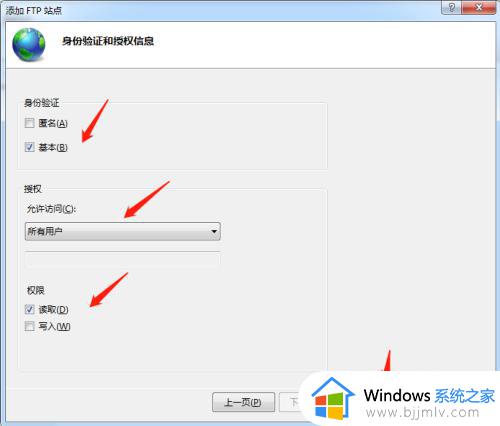
13、一个ftp站点,也就是ftp服务器就创建成功了。
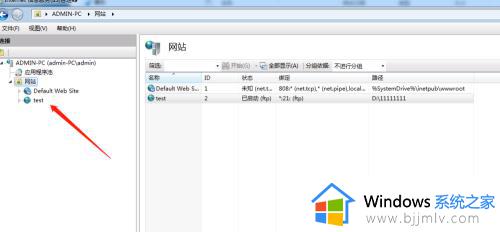
14、然后就是怎么连接ftp服务器,打开一个文件夹,在路径输入框中输入ftp://127.0.0.1然后回车。
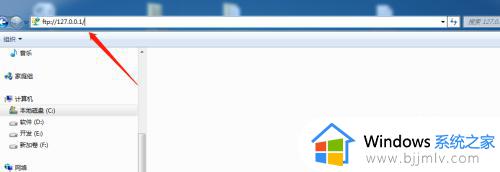
15、弹出身份验证窗口。
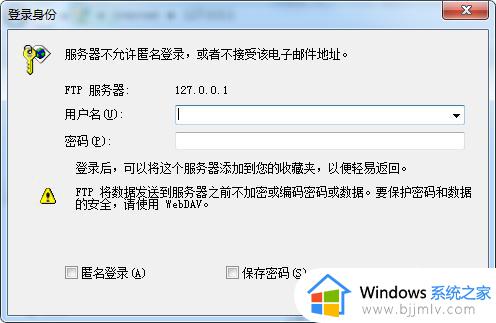
16、输入电脑的用户名和密码就可以连接上。
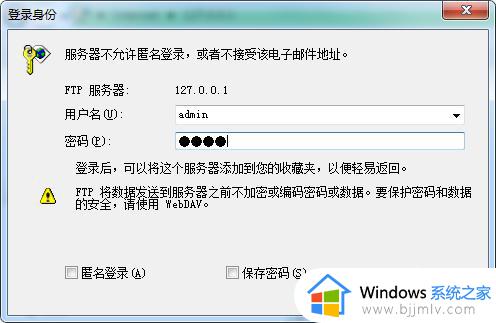
17、点击登录,就连接上了刚才设置ftp服务器,这里只是本地测试,大家可以再局域网进行访问就更清晰了。
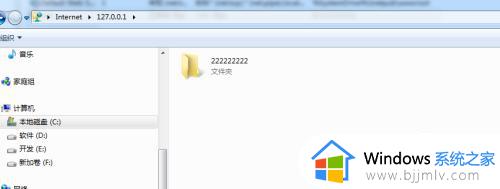
以上给大家介绍的就是win7搭建ftp服务器的详细方法,大家如果有需要的话,可以学习上述方法步骤来进行搭建就可以了。
win7ftp服务器搭建教程 win7ftp服务器怎么搭建相关教程
- windows7服务器管理器在哪打开 windows7如何进入服务器管理界面
- win7远程桌面未启用对服务器的远程访问怎么办 win7远程提示未启用对服务器的远程访问怎么解决
- win7电脑dns服务器在哪里设置 win7如何设置dns服务器
- win7远程桌面未启用对服务器的远程访问的解决教程
- win7远程服务怎么开启 win7如何打开远程服务
- windows7远程桌面服务开启设置方法 windows7如何开启远程桌面服务
- win7打印服务器属性找不见了怎么办 win7打印机服务器属性在哪里
- win7打印机服务器属性保存失败怎么办 win7打印机服务器属性无法保存处理方法
- win7dhcp服务器怎么开启 windows7dhcp怎么开启
- win7 安装程序正在启动服务怎么办 安装win7系统停留在安装程序正在启动服务如何解决
- win7系统如何设置开机问候语 win7电脑怎么设置开机问候语
- windows 7怎么升级为windows 11 win7如何升级到windows11系统
- 惠普电脑win10改win7 bios设置方法 hp电脑win10改win7怎么设置bios
- 惠普打印机win7驱动安装教程 win7惠普打印机驱动怎么安装
- 华为手机投屏到电脑win7的方法 华为手机怎么投屏到win7系统电脑上
- win7如何设置每天定时关机 win7设置每天定时关机命令方法
热门推荐
win7系统教程推荐
- 1 windows 7怎么升级为windows 11 win7如何升级到windows11系统
- 2 华为手机投屏到电脑win7的方法 华为手机怎么投屏到win7系统电脑上
- 3 win7如何更改文件类型 win7怎样更改文件类型
- 4 红色警戒win7黑屏怎么解决 win7红警进去黑屏的解决办法
- 5 win7如何查看剪贴板全部记录 win7怎么看剪贴板历史记录
- 6 win7开机蓝屏0x0000005a怎么办 win7蓝屏0x000000a5的解决方法
- 7 win7 msvcr110.dll丢失的解决方法 win7 msvcr110.dll丢失怎样修复
- 8 0x000003e3解决共享打印机win7的步骤 win7打印机共享错误0x000003e如何解决
- 9 win7没网如何安装网卡驱动 win7没有网络怎么安装网卡驱动
- 10 电脑怎么设置自动保存文件win7 win7电脑设置自动保存文档的方法
win7系统推荐
- 1 雨林木风ghost win7 64位优化稳定版下载v2024.07
- 2 惠普笔记本ghost win7 64位最新纯净版下载v2024.07
- 3 深度技术ghost win7 32位稳定精简版下载v2024.07
- 4 深度技术ghost win7 64位装机纯净版下载v2024.07
- 5 电脑公司ghost win7 64位中文专业版下载v2024.07
- 6 大地系统ghost win7 32位全新快速安装版下载v2024.07
- 7 电脑公司ghost win7 64位全新旗舰版下载v2024.07
- 8 雨林木风ghost win7 64位官网专业版下载v2024.06
- 9 深度技术ghost win7 32位万能纯净版下载v2024.06
- 10 联想笔记本ghost win7 32位永久免激活版下载v2024.06