华硕r540u怎么设置u盘启动 华硕r540u笔记本bios设置u盘启动步骤
更新时间:2023-03-15 12:26:00作者:haoxt
现在使用u盘启动盘装系统是最常规的做法,而且电脑都支持设置从u盘启动。有用户使用的是华硕R540U笔记本,打算通过u盘启动来进行系统安装,但是还不懂华硕r540u怎么设置u盘启动,其实方法不难,可以进入bios进行调整,下面就来看看华硕r540u笔记本bios设置u盘启动步骤。
华硕R540U笔记本bios设置u盘启动教程:
1.开机后按F2,进入bios界面,按F7进入高级模式,选择Advanced,选择SATA Configuration,第一项只要AHCI,不需要修改。如图所示:
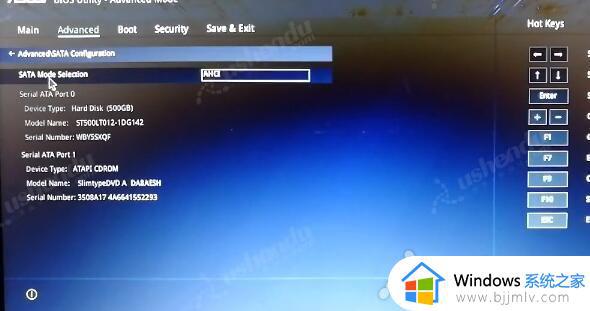
2.选择Security,选择最后一个Secure Boot的,选择Disabled。如图所示:
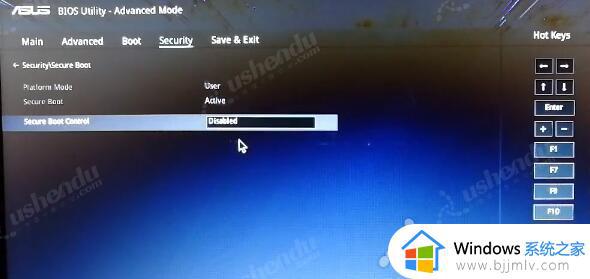
3.选择Boot,选择CSM Support,选择Enabled,按F10保存退出重新进入到Boot,选择Hard Disk bbs这项,Boot Option #1选择U盘的名字。如图所示:
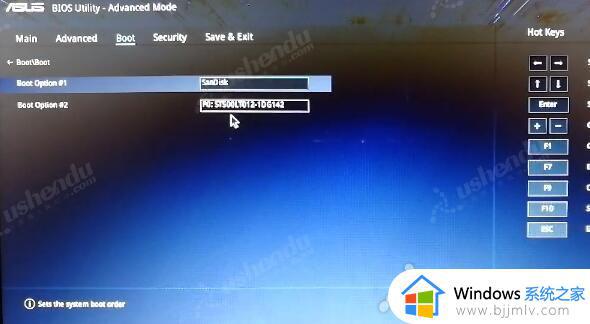
4.返回Boot Option #1选择U盘的名字,UEFI模式的话选择UEFI:U盘的名字。如图所示:
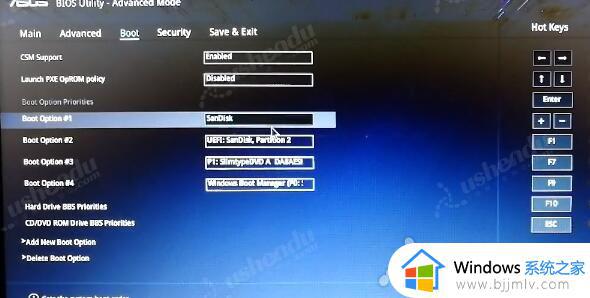
5.按F10保存,鼠标点击保存,插入启动盘,电脑重启进入PE系统。
关于华硕r540u笔记本bios设置u盘启动步骤就是这样子,如果你需要让华硕r540u笔记本电脑从u盘启动,就可以参考上面的教程来设置,有需要的用户就来学习下吧!
华硕r540u怎么设置u盘启动 华硕r540u笔记本bios设置u盘启动步骤相关教程
- 华硕主板怎么进入bios设置u盘启动 华硕主板如何进入bios中设置u盘启动
- 华硕主板如何进入u盘启动模式 华硕主板进入bios设置u盘启动教程
- 华硕笔记本重装系统按哪个键进入u盘启动 华硕笔记本电脑启动u盘按什么键
- 华硕主板u盘启动按f几 华硕主板怎么进入u盘启动
- 华为笔记本怎么设置u盘启动 华为笔记本如何设置u盘启动
- 笔记本bios怎么启动u盘 笔记本bios中u盘启动设置方法
- 联想笔记本bios设置u盘启动项步骤 联想笔记本bios怎么设置u盘启动项
- 联想天逸笔记本如何进入bios设置u盘启动 联想天逸笔记本进bios设置U盘启动的步骤
- 联想笔记本进bios设置u盘启动项怎么操作 联想笔记本如何进入bios设置u盘启动
- 联想笔记本怎么u盘启动 联想笔记本u盘启动设置教程
- 惠普新电脑只有c盘没有d盘怎么办 惠普电脑只有一个C盘,如何分D盘
- 惠普电脑无法启动windows怎么办?惠普电脑无法启动系统如何 处理
- host在哪个文件夹里面 电脑hosts文件夹位置介绍
- word目录怎么生成 word目录自动生成步骤
- 惠普键盘win键怎么解锁 惠普键盘win键锁了按什么解锁
- 火绒驱动版本不匹配重启没用怎么办 火绒驱动版本不匹配重启依旧不匹配如何处理
热门推荐
电脑教程推荐
win10系统推荐