win10桌面黑屏怎么办 win10桌面黑屏最佳解决方法
相信我们大家在使用win10操作系统的时候应该都有遇到过黑屏的情况,出现这种问题的原因就非常的多,最近我们小伙伴就遇到了win10电脑桌面黑屏的情况,很多小伙伴遇到这种情况都不知道怎么办了,那么win10桌面黑屏怎么办呢?接下来小编就给大家带来了win10桌面黑屏最佳解决方法,一起来看看吧。
具体方法:
第一种、快速重启
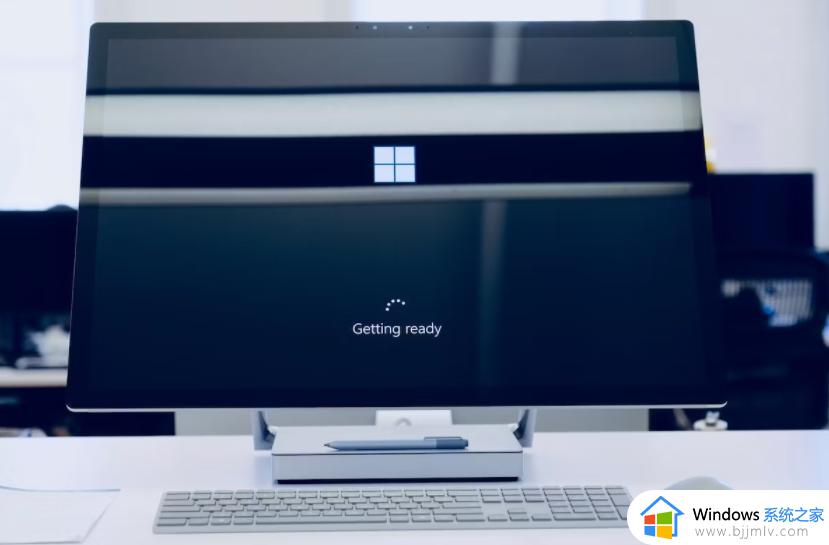
有时,你所需要的只是一个重启。你会惊讶于快速重启往往就能解决你的Windows操作系统上的一系列问题--尤其是当系统已经运行了一段时间。因此,在你继续做任何复杂的事情之前,重新启动你的电脑,看看它是否能解决你电脑上的黑屏错误,并使一切恢复正常。
第二种、重新启动文件资源管理器
在某些情况下,即使你的桌面已经完全变黑,你可能仍然能够看到鼠标指针。这意味着你的文件资源管理器不工作了。你所需要做的就是启动文件资源管理器,你的显示器就会重新开始正常工作。下面是你如何做到这一点:
1、按Ctrl + Alt + Delete键,启动任务管理器。或者,前往 “开始 ”菜单搜索栏,输入 “任务管理器”,并选择最佳匹配。
2、在任务管理器中,点击文件>运行新任务。
3、在 “创建新任务 ”对话框中输入 “explorer.exe”,然后点击回车。
这应该可以解决你的Windows10上的黑屏错误。如果没有,也不要失去希望,只要转到下一个方法。
第三种、安装过程中出现的问题
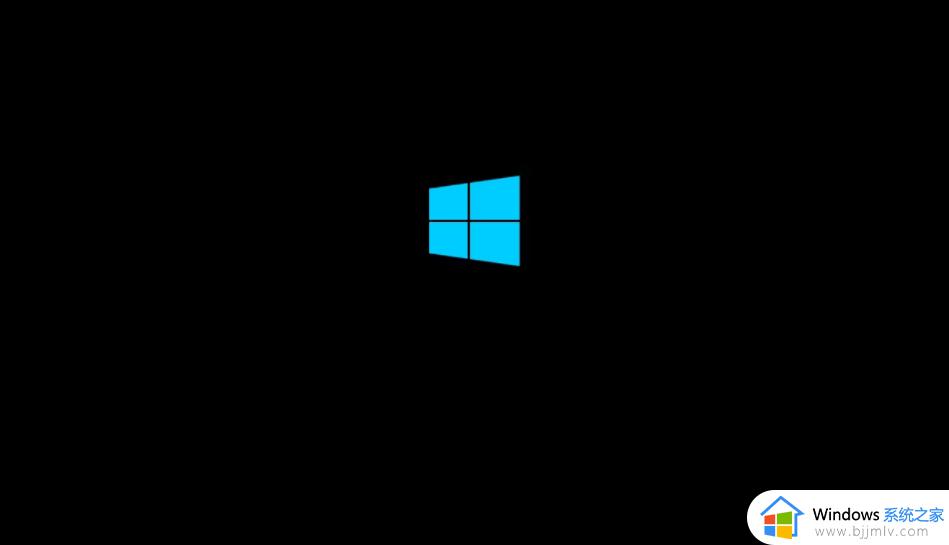
如果你正在安装Windows10,无论是从以前的版本更新,还是安装到格式化的硬盘上,都可能发生错误。
其中包括Windows10死机黑屏,在以下情况下可能会出现:
1、设置仍在进行中:在这种情况下,请检查硬盘驱动器 LED 是否闪烁。 安装程序可能仍在运行,但速度很慢,这可能是由于计算机的使用年限所致。 在大多数情况下,Windows10 应在几个小时内安装。
2、设置卡住:如果发生这种情况并且没有 HDD 活动,请按住电源按钮 5 秒钟以关闭计算机。 断开所有非重要外围设备,然后再次通电。 安装程序应该重新启动; 如果没有,并且你正在从旧的 Windows 版本更新,请尝试使用媒体创建工具进行安装。
3、设备驱动程序失败:在这种情况下,将计算机重新启动到安全模式。
安装Windows10并遇到黑屏死机,可能会让你失去坚持的动力。如果是这种情况,而且你使用的是旧硬件,请考虑一个免费的替代操作系统。
第四种、Windows10更新后出现黑屏
在Windows10系统上,黑屏死机可能是由未完成的Windows更新引起的。
通常发生的情况是,作为更新的一部分,系统重新启动,然后你会看到一个登录屏幕。然而,在输入密码后,你的Windows10电脑在登录后卡在一个黑屏上。
鼠标是有反应的;你可能看到一些桌面图标;没有任务栏。简而言之,Windows10被卡在黑屏上。
要解决这个问题,只需按住PC或笔记本电脑上的电源按钮,关闭电脑。冷启动应导致系统正常启动。
第五种、软件错误导致电脑黑屏
黑屏错误通常是由软件故障引起的。当处理一个占据你整个屏幕的程序时,这种情况最常发生。典型的罪魁祸首是以全屏模式运行的PC游戏或媒体播放器。
在这些情况下,计算机应该在其他方面看起来运行良好。诊断应该很容易再现。只需启动游戏或媒体播放器的程序,并在全屏模式下查看。
然而,解决这个问题可能很困难;如果错误在于软件,可能没有解决办法。你可以尝试通过在不同的分辨率下运行程序来解决这个问题。
此外,尝试以管理员身份运行该软件。如果这没有帮助,可能是时候更新软件了。如果这不可能,你可能需要恢复到该应用程序的旧Windows版本,或者在虚拟机中安装以前的Windows操作系统。
第六种、当黑屏死机只是一个显示错误或连接故障时

视频错误是导致黑屏死亡的另一个常见原因。没有视频输出意味着黑屏,无论具体问题是什么。
在你过于担心之前,请检查你的视频连接。确保你的DVI、HDMI或DisplayPort电缆的两端都牢固地安装好,并且电线没有损坏。
你是否刚刚升级了你的显示器?如果是这样,请确保你的连接能够处理这个分辨率。一些版本的DVI和HDMI不能处理1080p以上的分辨率。
如果这些简单的解决方案不起作用,你很可能是在处理视频适配器问题。如果你有一个独立的视频卡,试着移除你的卡并切换到主板的集成视频。
你的显示器能工作吗?那么就是显卡的问题了。试着更新到现有的最新驱动版本,或者,如果你最近做了这个,就恢复到旧的驱动。还要检查显卡是否有明显的缺陷迹象,如破碎的冷却风扇或烧焦的电子设备。
然而,如果显示器在连接到集成显卡时不能工作,你可能有一个显示器问题。通过连接到另一台计算机来检查它。如果显示器在另一台电脑上能工作,但在你的电脑上不能工作,那么你可能是在其他地方出现了硬件故障,影响了视频卡的工作能力。
你的Windows黑屏错误可能是由于主板、电源或硬盘驱动器的问题。
第七种、过热会导致Windows黑屏错误
所有计算机都会产生热量。这种热量必须被移除以保持系统运行;高温可能导致组件锁定和损坏。幸运的是,计算机在发生这种情况之前就已经被关闭了。
过热通常会导致无特征的黑色计算机屏幕,随后可能会或不可能重新启动。
在许多情况下,过热是由视频卡或处理器引起的。如前所述,如果你收到黑屏,而电脑在其他方面似乎都在工作(风扇打开,硬盘灯激活,等等),你应该怀疑是显卡。
如果处理器过热,黑屏通常会促使电脑重新启动或自动关机。
过热问题通常可以通过打开电脑并清理蜘蛛网来解决。使用真空吸尘器吸走明显的灰尘(当然要避开内部电缆)。一罐压缩空气可以驱除顽固的污垢。另外,检查所有的风扇是否仍然工作,并更换任何不工作的风扇。如果这些步骤之后问题仍然存在,你可能有一个有问题的冷却器或有缺陷的显卡和/或处理器。
第八种、在安全模式下修复黑屏死机
导致黑屏死亡的硬件和驱动问题可以通过安全模式修复。
如果你的电脑挂着黑屏:
1、重新启动计算机。
2、按住F8或Shift和F8启动计算机进入安全模式。
无法以这种方式进入安全模式? 尝试在 Windows 启动屏幕期间关闭计算机,然后重新打开。 第三次尝试时,系统将自动启动进入安全模式。
在安全模式下运行:
1、点击高级选项,然后点击故障排除。
2、从这里进入高级选项 > 启动设置 > 重新启动。
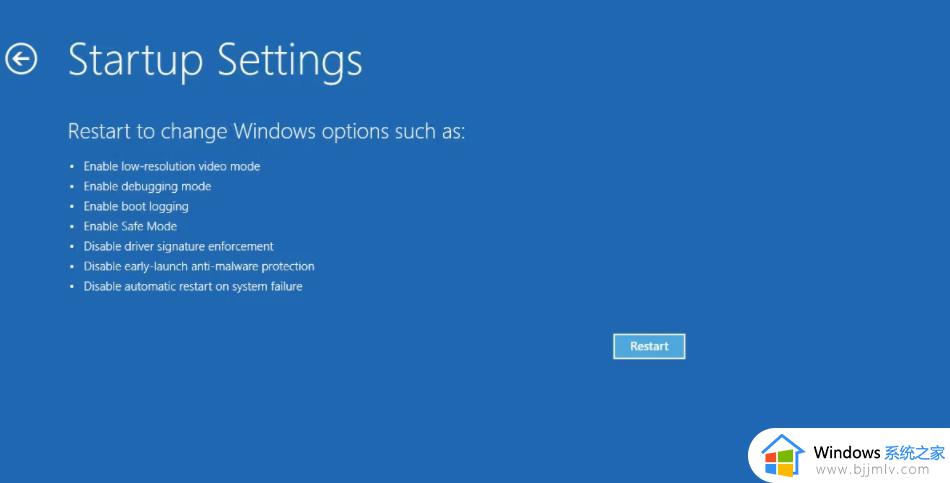
3、选择选项4,启用安全模式。
4、等待Windows安全模式启动。
5、一旦启动,按Windows + X。
6、在快速链接菜单中选择设备管理器。
7、展开显示适配器,然后右键单击并选择禁用。
8、重新启动计算机,重新开始安装Windows10。
以上全部内容就是小编带给大家的win10桌面黑屏最佳解决方法详细内容分享啦,小伙伴们如果你们有需要的话就快点跟着小编一起来看看,希望本文可以帮助到你。
win10桌面黑屏怎么办 win10桌面黑屏最佳解决方法相关教程
- win10启动后桌面黑屏怎么办 win10启动到桌面黑屏修复方法
- win10桌面黑屏怎么办 win10如何处理桌面黑屏
- win10进入桌面黑屏伴闪屏怎么回事 win10进桌面后黑屏不断闪烁如何解决
- win10 启动黑屏无法进入桌面怎么回事 win10系统启动后黑屏进不了桌面的解决教程
- win10一进桌面就全部黑屏了怎么回事 win10进入桌面就黑屏如何解决
- win10进入桌面黑屏只有鼠标怎么办 win10电脑进入桌面黑屏只有鼠标修复方法
- win10开机画面过后黑屏怎么办 win10开机界面后黑屏修复方法
- win10打开红警黑屏只有鼠标怎么办 win10打开红警黑屏只有鼠标最佳解决方法
- win10桌面图标黑框怎么去掉 win10怎样消除电脑桌面图标黑框
- win10桌面无限刷新闪屏怎么办 win10无限自动刷新桌面解决方法
- win10如何看是否激活成功?怎么看win10是否激活状态
- win10怎么调语言设置 win10语言设置教程
- win10如何开启数据执行保护模式 win10怎么打开数据执行保护功能
- windows10怎么改文件属性 win10如何修改文件属性
- win10网络适配器驱动未检测到怎么办 win10未检测网络适配器的驱动程序处理方法
- win10的快速启动关闭设置方法 win10系统的快速启动怎么关闭
win10系统教程推荐
- 1 windows10怎么改名字 如何更改Windows10用户名
- 2 win10如何扩大c盘容量 win10怎么扩大c盘空间
- 3 windows10怎么改壁纸 更改win10桌面背景的步骤
- 4 win10显示扬声器未接入设备怎么办 win10电脑显示扬声器未接入处理方法
- 5 win10新建文件夹不见了怎么办 win10系统新建文件夹没有处理方法
- 6 windows10怎么不让电脑锁屏 win10系统如何彻底关掉自动锁屏
- 7 win10无线投屏搜索不到电视怎么办 win10无线投屏搜索不到电视如何处理
- 8 win10怎么备份磁盘的所有东西?win10如何备份磁盘文件数据
- 9 win10怎么把麦克风声音调大 win10如何把麦克风音量调大
- 10 win10看硬盘信息怎么查询 win10在哪里看硬盘信息
win10系统推荐