windows如何录制屏幕视频 windows电脑怎么录屏
更新时间:2023-11-05 13:04:03作者:skai
对于许多使用windows电脑的小伙伴来说,录制屏幕视频是一项实用的技能。无论是为了制作教程、展示产品功能还是记录游戏精彩瞬间,都是需要使用到录制屏幕的,但是我们很多小伙伴都不知道怎么操作,今天小编就给大家介绍一下windows如何录制屏幕视频,快来一起看看吧。
具体方法:
方法一、
1、首先按下快捷键“win+g”就可以打开win11自带的录屏工具;
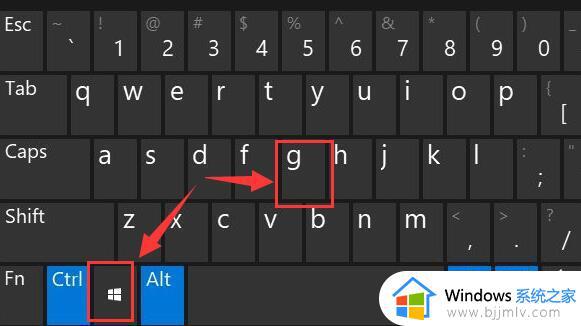
2、打开后,点击上方的捕获按钮,如图所示;
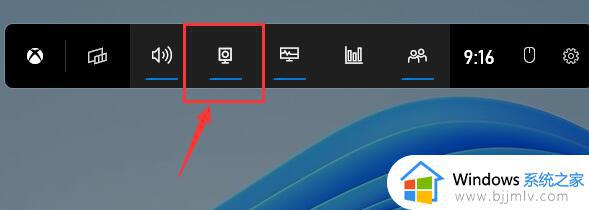
3、接着会在左上角弹出捕获窗口,在页面中开启“麦克风”,点击如图所示的按钮就可以开始录屏了。
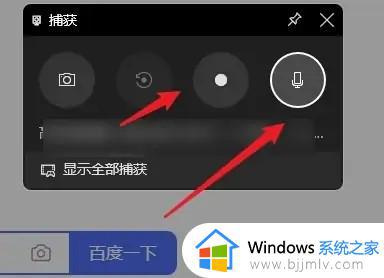
方法二、
1、进入系统设置,然后在左侧边栏中进入“游戏”;
2、在右边进入“屏幕截图”选项;
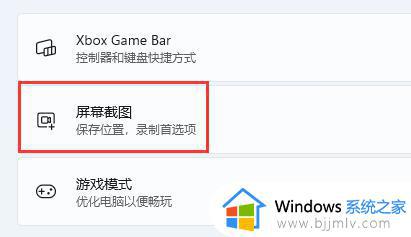
3、在其中就可以开启屏幕录制功能了。
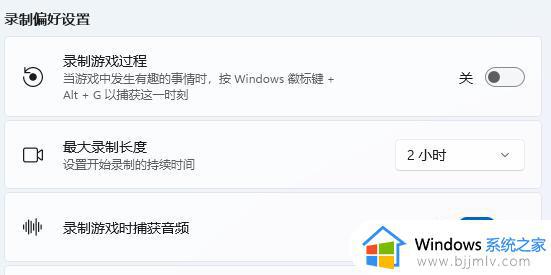
方法三、
1、下载一个福昕录屏大师,打开后点点击“录屏幕”,如果你有别的需求,比如帧速率要求较高,就选“录游戏”;
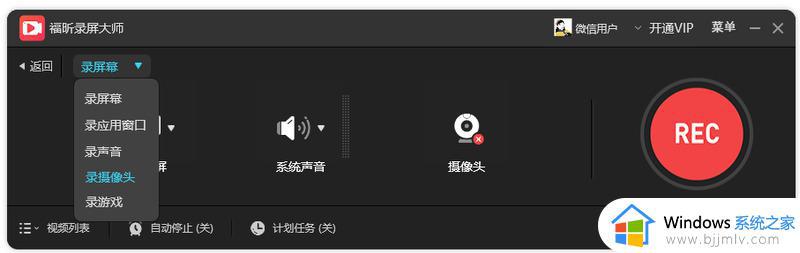
2、声音这一栏,可以录制系统声音、也可以连接麦克风设备进行录音;
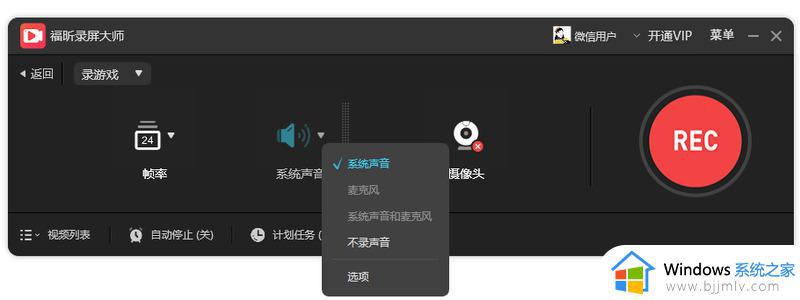
3、有个“计划任务”很好用,像我不想熬夜看球赛,就会预约录屏,定好开始时间结束时间,自动开始和关停;
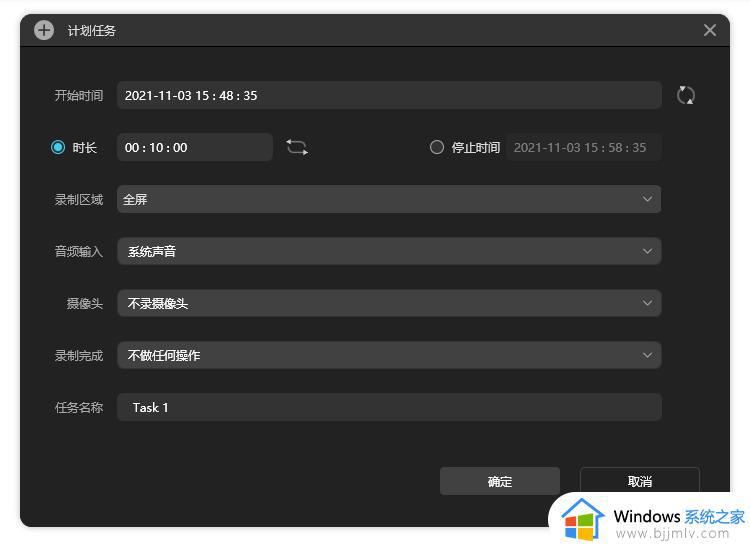
4、录制好视频后,在视频列表可以找到,文件不大却很高清,可以简单裁剪和压缩。
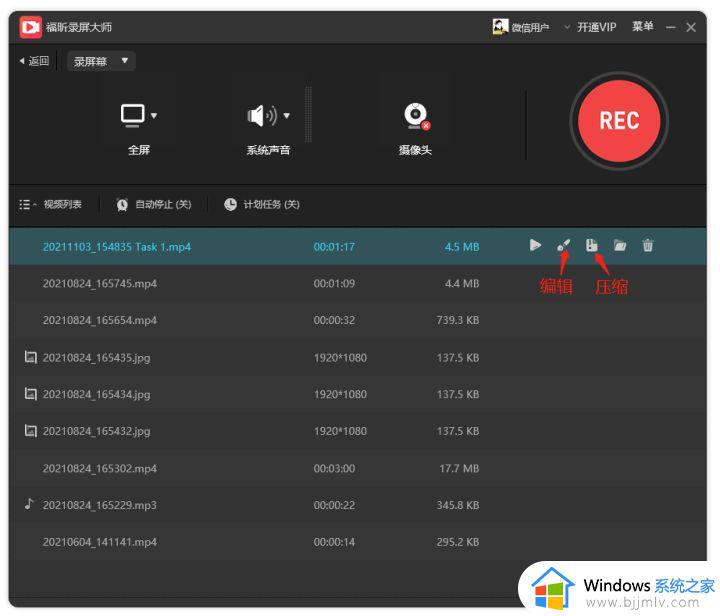
以上全部内容就是小编带给大家的windows录制屏幕视频方法详细内容分享啦,使用windows电脑的小伙伴如果你们有需要的话可以参考本文的内容进行操作。
windows如何录制屏幕视频 windows电脑怎么录屏相关教程
- windows怎样录制屏幕 windows如何录制屏幕视频
- windows如何录制屏幕 windows电脑录制屏幕教程
- windows录制视频怎么录制声音进去 windows录屏怎么把声音录进去
- windows屏幕录制软件怎么使用 windows如何使用自带的屏幕录制软件
- windows视频录制快捷键是什么 windows怎么使用视频录制快捷键
- windows录制的视频在哪里 windows录制的视频在哪找
- 电脑怎么录屏幕视频带声音 怎样录制电脑屏幕视频带声音
- 戴尔笔记本电脑怎么录屏幕视频带声音 戴尔笔记本电脑如何录屏幕视频和声音
- windows录屏怎么录 windows电脑如何录屏
- 电脑上怎么录屏幕有声音的视频?电脑如何录屏幕视频带声音
- 惠普新电脑只有c盘没有d盘怎么办 惠普电脑只有一个C盘,如何分D盘
- 惠普电脑无法启动windows怎么办?惠普电脑无法启动系统如何 处理
- host在哪个文件夹里面 电脑hosts文件夹位置介绍
- word目录怎么生成 word目录自动生成步骤
- 惠普键盘win键怎么解锁 惠普键盘win键锁了按什么解锁
- 火绒驱动版本不匹配重启没用怎么办 火绒驱动版本不匹配重启依旧不匹配如何处理
电脑教程推荐
win10系统推荐