win7安装iso文件怎么操作 win7的iso文件怎么安装
更新时间:2024-01-24 13:24:41作者:jkai
对于使用win7操作系统的小伙伴们来说,安装iso文件是一项常见的需求。iso文件是一种光盘映像文件,可以包含操作系统、应用程序或其他数据,因此我们许多小伙伴都想要知道win7的iso文件怎么安装,那么下面小编就教大家win7安装iso文件怎么操作,快来一起看看吧。
安装步骤:
注意:这种方法对于雨林木风和系统之家等操作系统都适用
首先,下载镜像文件的后缀名是:ios
首先把压缩包解压一下,如果打算安装安装在哪里就在哪里建立文件夹,如下图所示
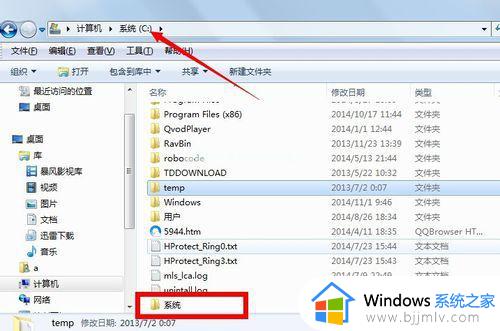
找到镜像文件,右键,解压到文件夹,选择刚刚新建好的文件夹
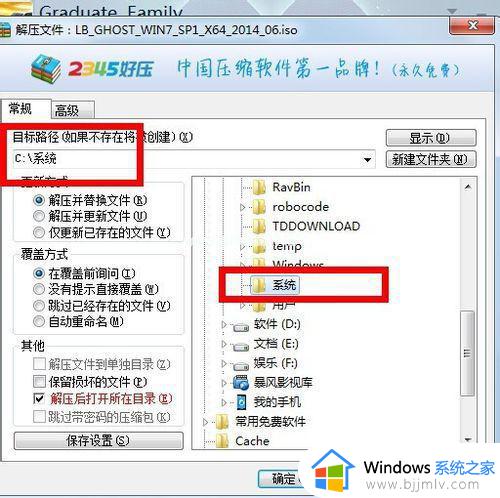
确认解压,耐心等待就可以了


解压完成后,打开新建的文件夹,找到红色方框的可执行程序,双击打开
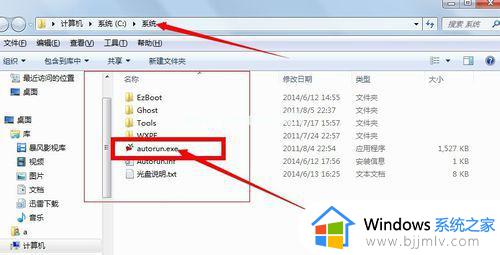
出现界面,选择第一个。安装win7,点击
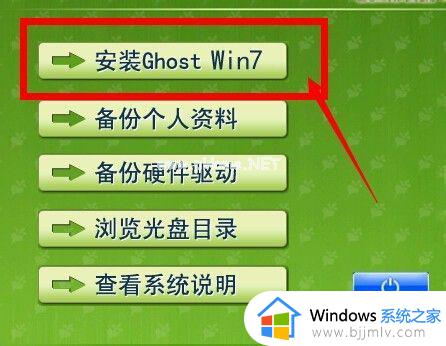
选择安装盘符的界面,不要修改东西,点击执行
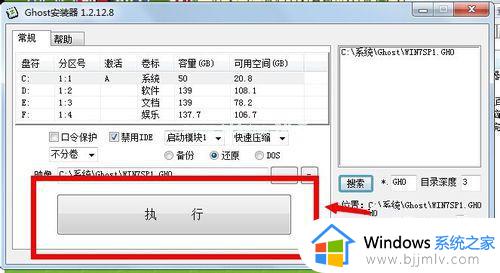
执行后自动安装,这个过程不不用管,如果出现一个黑色的命令提示框,输入f就会自动进行,直到安装完成过程
以上全部内容就是小编带给大家的win7安装iso文件操作方法详细内容分享啦,碰到这种情况的小伙伴就快点按照上述的步骤进行操作,希望可以帮助到大家。
win7安装iso文件怎么操作 win7的iso文件怎么安装相关教程
- win7镜像文件iso怎么安装 安装win7镜像文件ios教程
- win7无法打开iso文件怎么办 win7ios文件打不开如何解决
- win7如何安装中文语言包 windows7安装中文语言包如何操作
- win7系统镜像怎么安装 win7镜像文件安装教程
- win7安装安卓软件教程 win7怎么安装安卓软件
- win7阻止自动安装软件怎么操作 win7怎么设置阻止软件自动安装
- win7自动安装软件怎么办 win7自动下载安装软件的解决教程
- win7安装盘u盘制作教程 win7电脑安装盘u盘制作如何操作
- 电脑win7下载好文件安装不了怎么回事 win7下载软件无法安装的解决教程
- win7通用蓝牙驱动怎么安装 win7安装通用蓝牙驱动怎么操作
- win7系统如何设置开机问候语 win7电脑怎么设置开机问候语
- windows 7怎么升级为windows 11 win7如何升级到windows11系统
- 惠普电脑win10改win7 bios设置方法 hp电脑win10改win7怎么设置bios
- 惠普打印机win7驱动安装教程 win7惠普打印机驱动怎么安装
- 华为手机投屏到电脑win7的方法 华为手机怎么投屏到win7系统电脑上
- win7如何设置每天定时关机 win7设置每天定时关机命令方法
win7系统教程推荐
- 1 windows 7怎么升级为windows 11 win7如何升级到windows11系统
- 2 华为手机投屏到电脑win7的方法 华为手机怎么投屏到win7系统电脑上
- 3 win7如何更改文件类型 win7怎样更改文件类型
- 4 红色警戒win7黑屏怎么解决 win7红警进去黑屏的解决办法
- 5 win7如何查看剪贴板全部记录 win7怎么看剪贴板历史记录
- 6 win7开机蓝屏0x0000005a怎么办 win7蓝屏0x000000a5的解决方法
- 7 win7 msvcr110.dll丢失的解决方法 win7 msvcr110.dll丢失怎样修复
- 8 0x000003e3解决共享打印机win7的步骤 win7打印机共享错误0x000003e如何解决
- 9 win7没网如何安装网卡驱动 win7没有网络怎么安装网卡驱动
- 10 电脑怎么设置自动保存文件win7 win7电脑设置自动保存文档的方法
win7系统推荐
- 1 雨林木风ghost win7 64位优化稳定版下载v2024.07
- 2 惠普笔记本ghost win7 64位最新纯净版下载v2024.07
- 3 深度技术ghost win7 32位稳定精简版下载v2024.07
- 4 深度技术ghost win7 64位装机纯净版下载v2024.07
- 5 电脑公司ghost win7 64位中文专业版下载v2024.07
- 6 大地系统ghost win7 32位全新快速安装版下载v2024.07
- 7 电脑公司ghost win7 64位全新旗舰版下载v2024.07
- 8 雨林木风ghost win7 64位官网专业版下载v2024.06
- 9 深度技术ghost win7 32位万能纯净版下载v2024.06
- 10 联想笔记本ghost win7 32位永久免激活版下载v2024.06