怎么把mbr分区转换gpt分区 如何把硬盘mbr分区转为gpt分区
更新时间:2023-05-15 13:32:00作者:runxin
很多用户在给电脑安装微软系统的过程中,偶尔也会遇到硬盘分区格式不符合的情况,其中一些用户也会选择将电脑的硬盘mbr分区模式转换gpt分区模式,以此来适应UEEFI+GPT模式,那么怎么把mbr分区转换gpt分区呢?这里小编就来教大家把硬盘mbr分区转为gpt分区设置方法。
具体方法:
1、使用U盘启动电脑进入PE系统,在桌面上打开运行“硬盘分区”软件。
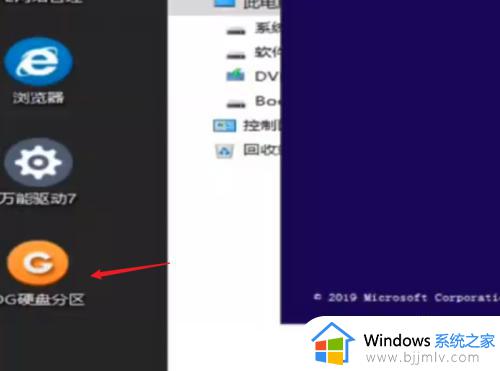
2、选中当前磁盘,打开“磁盘”菜单下的“转换分区类型为GUID类型”。
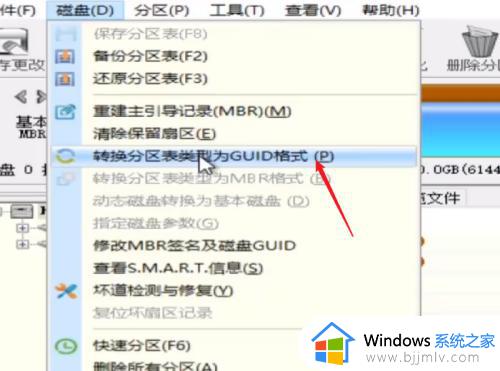
3、转换完成后,点击“保存更改”按钮保存设置。
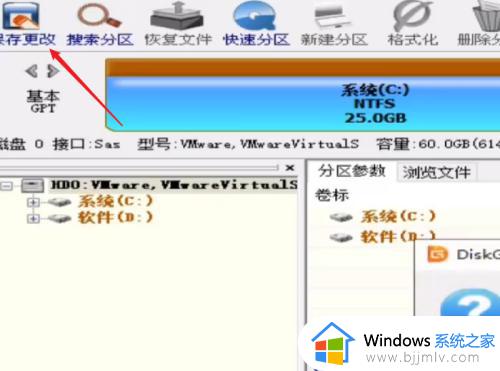
4、接下来还要创建一个ESP分区,选中C盘分区,鼠标右击打开菜单“调整分区大小”。
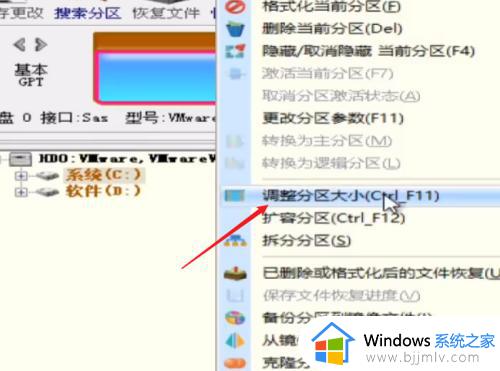
5、在分区前面的空间中输入“300M”,创建一个空白分区,点击“开动”按钮等待创建完成。
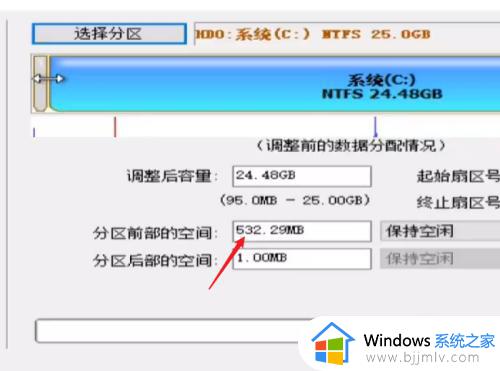
6、右击新建的空白分区,打开菜单“建立ESP/MSR分区”。
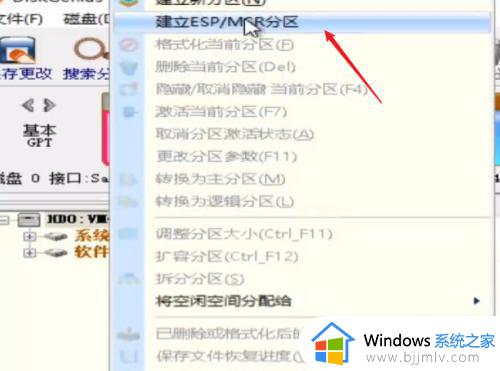
7、勾选上“建立ESP分区”,点击“确定”按钮,完成建立后保存更改,现在就可以正常安装windows10系统了。
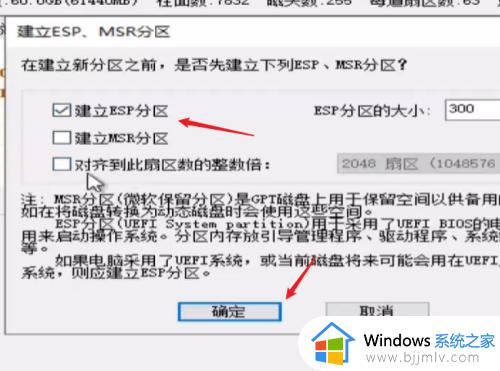
以上就是小编告诉大家的把硬盘mbr分区转为gpt分区设置方法了,如果有不了解的用户就可以按照小编的方法来进行操作了,相信是可以帮助到一些新用户的。
怎么把mbr分区转换gpt分区 如何把硬盘mbr分区转为gpt分区相关教程
- 怎么把硬盘mbr分区改gpt分区 硬盘分区mbr转gpt教程
- 磁盘分区格式mbr怎么改成gpt 磁盘格式mbr如何转换成gpt分区
- 怎么看硬盘是gpt还是mbr 硬盘mbr分区和gpt分区如何查看
- mbr转换成gpt磁盘的方法 如何将MBR分区转换成GPT
- 分区类型mbr和gpt哪个好 分区类型mbr和gpt有什么区别
- 怎么区分mbr和gpt mbr和mbbr的区别
- 固态硬盘格式是mbr好还是gpt好 固态硬盘格式mbr和 gpt的区别
- 如何把硬盘分区合并在一起 怎么把硬盘分区合成一个
- u盘怎么分区成2个分区 如何把u盘分成两个区
- 笔记本怎么把磁盘分区 笔记本如何进行磁盘分区
- 惠普新电脑只有c盘没有d盘怎么办 惠普电脑只有一个C盘,如何分D盘
- 惠普电脑无法启动windows怎么办?惠普电脑无法启动系统如何 处理
- host在哪个文件夹里面 电脑hosts文件夹位置介绍
- word目录怎么生成 word目录自动生成步骤
- 惠普键盘win键怎么解锁 惠普键盘win键锁了按什么解锁
- 火绒驱动版本不匹配重启没用怎么办 火绒驱动版本不匹配重启依旧不匹配如何处理
热门推荐
电脑教程推荐
win10系统推荐