windows7任务管理器停止工作怎么解决 windows7任务管理器已停止工作解决方案
我们在日常使用windows7系统的过程中,对于电脑中启动的程序和相关服务功能,用户可以通过任务栏管理器来进行查找,然而当用户在打开windows7系统的任务管理器时,却莫名遇到了停止工作的提示,对此windows7任务管理器停止工作怎么解决呢?以下就是有关windows7任务管理器已停止工作解决方案。
具体方法如下:
第一步:
1.最开始大伙儿鼠标点击点一下桌面下面的【任务栏】缺口地域,在弹出窗口的菜单栏选择【资源管理器】可选项。
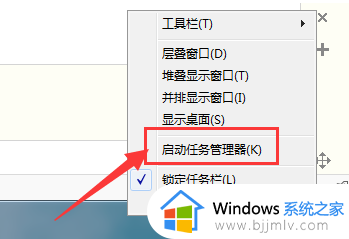
2.进入任务管理器后,点一下上面的【文本文档】选择【新创建每日任务】。
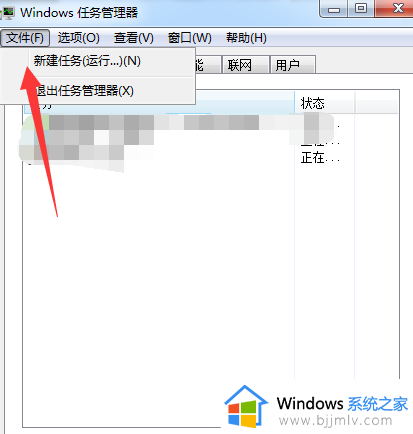
3.随后在弹出窗口的每日每日任务弹出框输入命令explorer.exe点一下确立,重新启动任务管理器操作过程。
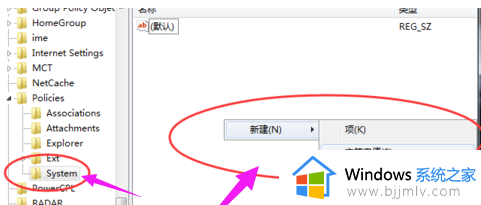
第二步
修改注册表
1.大伙儿回到桌面,打开电脑左下角【慢慢】工具栏,找寻【运行】功效,点一下开启。
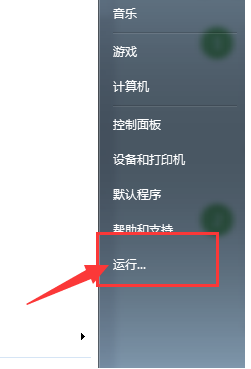
2.在弹出窗口的运行窗口中输入命令regedit,之后点一下确立进入注册表网页页面当中。
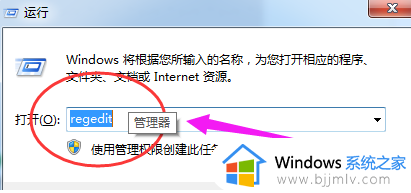
3.大伙儿进到注册表文件网页页面,依次开展到【HKEY_CURRENT_USERSoftwareMicrosoftWindowsCurrentVersionPolicies】项下。
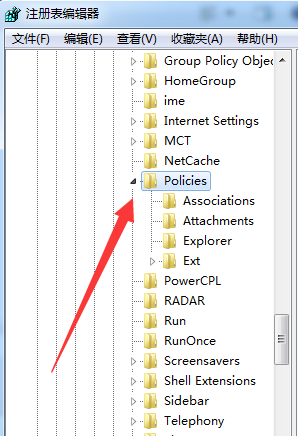
4. 接着,在鼠标点击 Policies 项选择 "新建",创建一个名为 "System" 的新项。
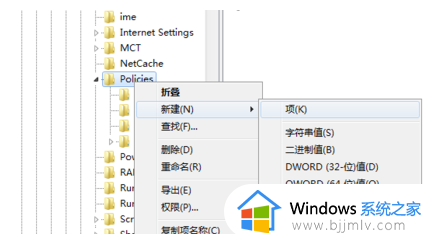
5.在System项右边缺口地域选择【新创建】,新创建一个【字符串数组值】并将其起名叫DisableTaskMgr。
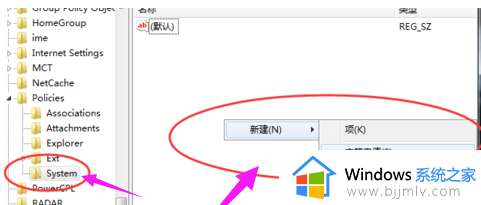
6.最后双击鼠标开启新创建的DisableTaskMgr标值,将其数据信息设置修改为0点一下确立就可以。那般就解决啦。
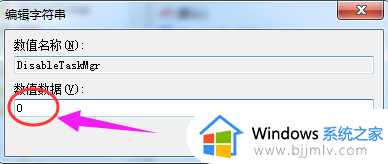
以上就是小编给大家讲解的windows7任务管理器已停止工作解决方案了,有出现这种现象的小伙伴不妨根据小编的方法来解决吧,希望能够对大家有所帮助。
windows7任务管理器停止工作怎么解决 windows7任务管理器已停止工作解决方案相关教程
- win7 windows资源管理器已停止工作怎么办 win7显示windows资源管理器已停止工作如何解决
- win7系统资源管理器已停止工作怎么办 win7电脑资源管理器停止工作怎么解决
- win7一直提示资源管理器停止工作怎么办?win7资源管理器已停止工作处理方法
- win7任务管理器已被管理员停用怎么办 win7任务管理器被管理员停用了怎么解决
- win7已停止工作怎么解决 win7停止运行如何处理
- win7彻底解决ie已停止工作方案 win7打开ie就显示已停止工作怎么办
- win7打开软件显示已停止工作为什么 windows7打开软件停止工作如何解决
- win7程序停止工作的解决办法 win7系统程序停止工作怎么办
- win7桌面管理器停止工作怎么办 win7电脑如何解决桌面管理器无响应
- win7打开软件已停止工作怎么办 win7系统打开软件显示已停止工作的解决办法
- win7系统如何设置开机问候语 win7电脑怎么设置开机问候语
- windows 7怎么升级为windows 11 win7如何升级到windows11系统
- 惠普电脑win10改win7 bios设置方法 hp电脑win10改win7怎么设置bios
- 惠普打印机win7驱动安装教程 win7惠普打印机驱动怎么安装
- 华为手机投屏到电脑win7的方法 华为手机怎么投屏到win7系统电脑上
- win7如何设置每天定时关机 win7设置每天定时关机命令方法
win7系统教程推荐
- 1 windows 7怎么升级为windows 11 win7如何升级到windows11系统
- 2 华为手机投屏到电脑win7的方法 华为手机怎么投屏到win7系统电脑上
- 3 win7如何更改文件类型 win7怎样更改文件类型
- 4 红色警戒win7黑屏怎么解决 win7红警进去黑屏的解决办法
- 5 win7如何查看剪贴板全部记录 win7怎么看剪贴板历史记录
- 6 win7开机蓝屏0x0000005a怎么办 win7蓝屏0x000000a5的解决方法
- 7 win7 msvcr110.dll丢失的解决方法 win7 msvcr110.dll丢失怎样修复
- 8 0x000003e3解决共享打印机win7的步骤 win7打印机共享错误0x000003e如何解决
- 9 win7没网如何安装网卡驱动 win7没有网络怎么安装网卡驱动
- 10 电脑怎么设置自动保存文件win7 win7电脑设置自动保存文档的方法
win7系统推荐
- 1 雨林木风ghost win7 64位优化稳定版下载v2024.07
- 2 惠普笔记本ghost win7 64位最新纯净版下载v2024.07
- 3 深度技术ghost win7 32位稳定精简版下载v2024.07
- 4 深度技术ghost win7 64位装机纯净版下载v2024.07
- 5 电脑公司ghost win7 64位中文专业版下载v2024.07
- 6 大地系统ghost win7 32位全新快速安装版下载v2024.07
- 7 电脑公司ghost win7 64位全新旗舰版下载v2024.07
- 8 雨林木风ghost win7 64位官网专业版下载v2024.06
- 9 深度技术ghost win7 32位万能纯净版下载v2024.06
- 10 联想笔记本ghost win7 32位永久免激活版下载v2024.06