win7u盘不识别怎么办 win7无法识别u盘如何解决
在使用win7操作系统的小伙伴们,有时会遇到无法识别u盘的情况。这不仅会影响到小伙伴们的正常使用,还可能会让小伙伴们的数据丢失,因此我们有许多的小伙伴都想要知道win7u盘不识别怎么办,那么今天小编就给大家介绍一下win7无法识别u盘如何解决,快来一起看看吧。
具体方法:
解决方法一:
1、首先点击电脑界面右下角位置,选择控制面板打开它。
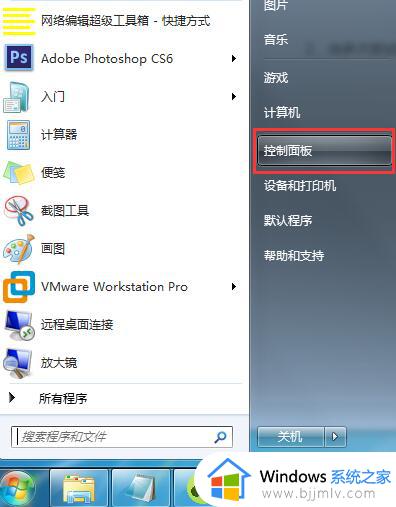
2、在控制面板界面中找到管理工具这个选项,如果找不到的可以切换查看方式为小图标。
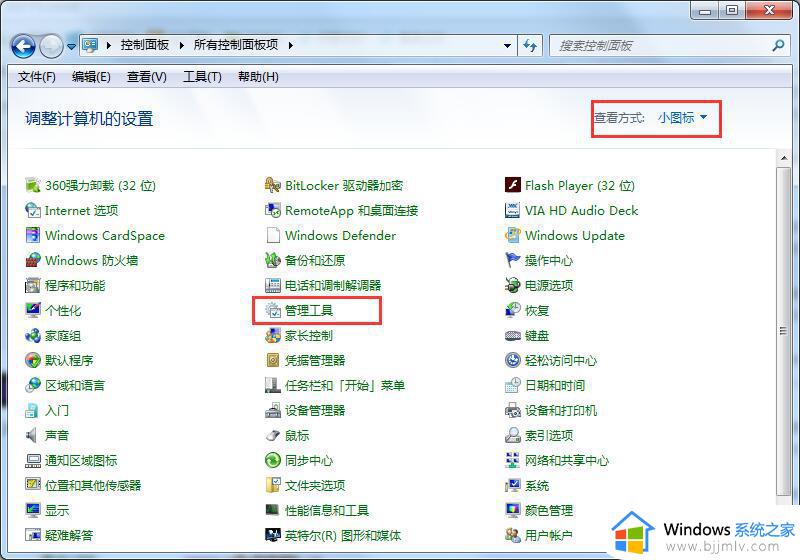
3、在打开的管理工具选项中找到服务选项然后双击打开。
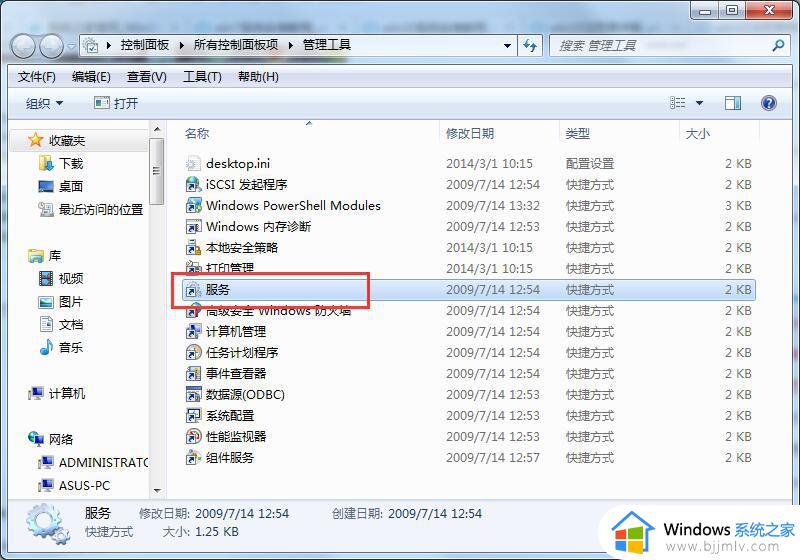
4、继续在打开的服务选项中找到一个“plug and play”的服务选项。
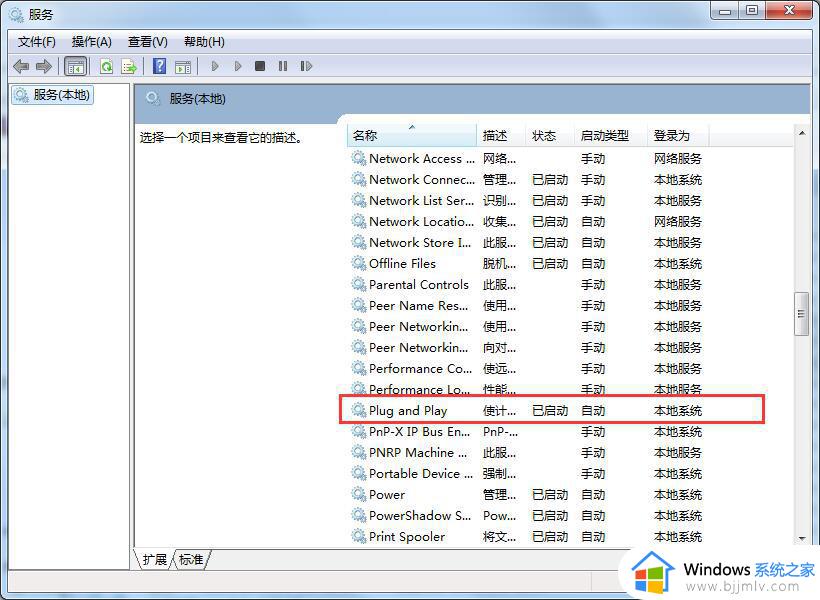
5、对plug and play选项进行停止,然后在启动这个选项,这样电脑无法识别u盘启动盘的问题应该就解决了。
解决方法二:
首先,右键点击“计算机”,再点“管理”。
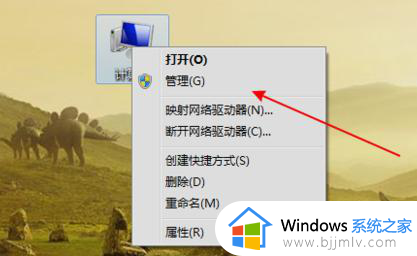
然后在左侧中找到“存储”下的“磁盘管理”并点击。
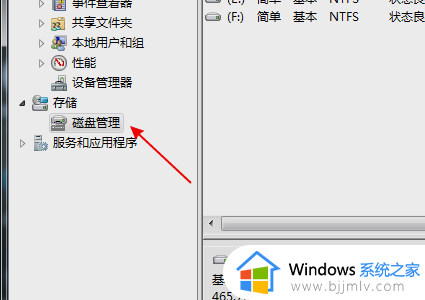
接着,在磁盘列表中查看是不是有存在没有盘符的磁盘。
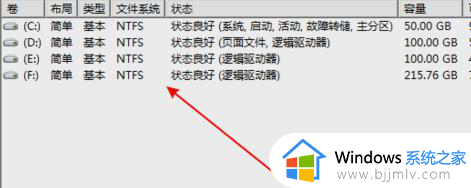
下一步,如果有就右键点击这个盘选“将分区标识为活动分区”,再给磁盘取个名称。
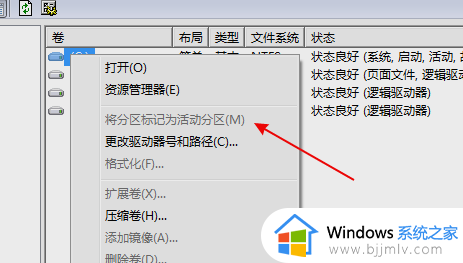
解决方法三:
右键点击“计算机”,再点“管理”。在左侧树型菜单中点击“设备管理器”。
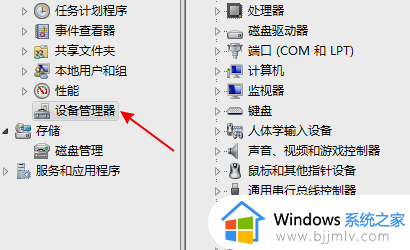
接着在设备列表中展开找到“USB大容量存储设备”。
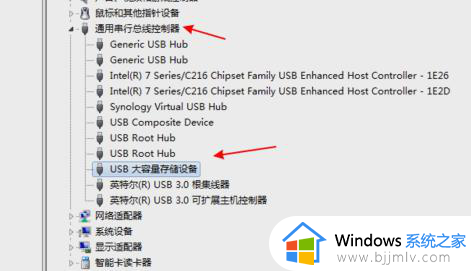
然后右键点击“卸载”。
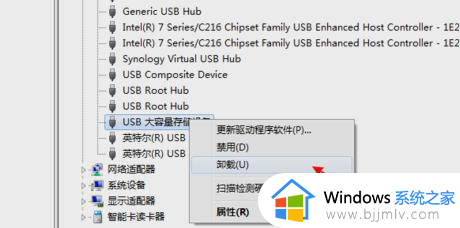
最后,卸载完成后再右击顶上的计算机名,选择“扫描检测硬件改动”。
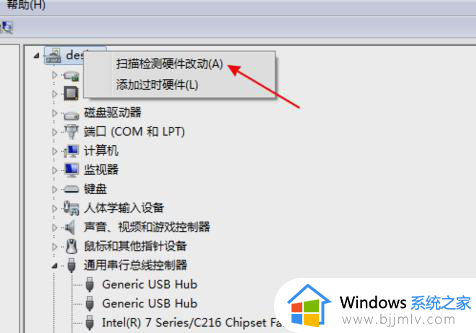
解决方法四:
1、打开注册表文件,“运行”—输入”regedit"—进入注册表编辑器
2、依次展开HEKY_LOCAL_MACHINESYSTEMCurrentControlSetServicesusbehci
3、双击右面的start键,如图1:
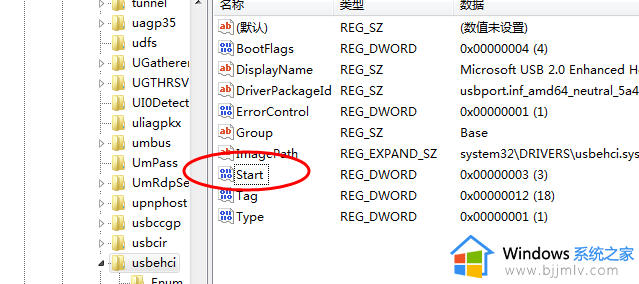
把编辑窗口中的“数值数据”改为“3”,把基数改为“十六进制”。“start”是U盘设备的工作开关,默认设置为“3”表示手动,“4”表示停用,设置为“3”电脑才能识别U盘,如图2:
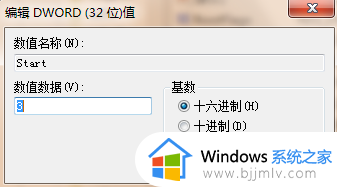
以上全部内容就是小编带给大家的win7无法识别u盘解决方法详细内容分享啦,小伙伴们如果你们也不知道怎么解决的话,就快点跟着小编一起来看看吧。
win7u盘不识别怎么办 win7无法识别u盘如何解决相关教程
- u盘win7不能识别怎么办 win7无法识别u盘解决方法
- win7电脑识别不了u盘怎么办 win7无法识别u盘最佳解决方法
- win7系统不识别u盘怎么办 win7电脑不识别u盘怎么解决
- win7无法识别大容量u盘怎么办 win7识别不了大容量u盘怎么解决
- win7不能识别u盘怎么回事 win7系统u盘读不出来如何解决
- windows7虚拟机无法识别u盘怎么办 windows7虚拟机不识别u盘处理方法
- win7不识别第二块硬盘怎么办 win7电脑无法识别第二块硬盘如何解决
- win7不识别usb鼠标键盘怎么办 win7电脑无法识别usb鼠标键盘怎么解决
- win7无法识别大容量硬盘怎么回事 win7无法识别usb大容量硬盘如何解决
- win7usb无法识别怎么办 win7识别不了usb设备如何解决
- win7系统如何设置开机问候语 win7电脑怎么设置开机问候语
- windows 7怎么升级为windows 11 win7如何升级到windows11系统
- 惠普电脑win10改win7 bios设置方法 hp电脑win10改win7怎么设置bios
- 惠普打印机win7驱动安装教程 win7惠普打印机驱动怎么安装
- 华为手机投屏到电脑win7的方法 华为手机怎么投屏到win7系统电脑上
- win7如何设置每天定时关机 win7设置每天定时关机命令方法
win7系统教程推荐
- 1 windows 7怎么升级为windows 11 win7如何升级到windows11系统
- 2 华为手机投屏到电脑win7的方法 华为手机怎么投屏到win7系统电脑上
- 3 win7如何更改文件类型 win7怎样更改文件类型
- 4 红色警戒win7黑屏怎么解决 win7红警进去黑屏的解决办法
- 5 win7如何查看剪贴板全部记录 win7怎么看剪贴板历史记录
- 6 win7开机蓝屏0x0000005a怎么办 win7蓝屏0x000000a5的解决方法
- 7 win7 msvcr110.dll丢失的解决方法 win7 msvcr110.dll丢失怎样修复
- 8 0x000003e3解决共享打印机win7的步骤 win7打印机共享错误0x000003e如何解决
- 9 win7没网如何安装网卡驱动 win7没有网络怎么安装网卡驱动
- 10 电脑怎么设置自动保存文件win7 win7电脑设置自动保存文档的方法
win7系统推荐
- 1 雨林木风ghost win7 64位优化稳定版下载v2024.07
- 2 惠普笔记本ghost win7 64位最新纯净版下载v2024.07
- 3 深度技术ghost win7 32位稳定精简版下载v2024.07
- 4 深度技术ghost win7 64位装机纯净版下载v2024.07
- 5 电脑公司ghost win7 64位中文专业版下载v2024.07
- 6 大地系统ghost win7 32位全新快速安装版下载v2024.07
- 7 电脑公司ghost win7 64位全新旗舰版下载v2024.07
- 8 雨林木风ghost win7 64位官网专业版下载v2024.06
- 9 深度技术ghost win7 32位万能纯净版下载v2024.06
- 10 联想笔记本ghost win7 32位永久免激活版下载v2024.06