怎么可以清理c盘垃圾 如何有效清理c盘垃圾
在长时间操作电脑的过程中,系统中难免会保存有一些用户没有及时删除的垃圾文件,从而占据着电脑的内存空间,其中会导致系统c盘出现内存不足的情况,因此需要对c盘进行清理,可是怎么可以清理c盘垃圾呢?接下来小编就来教大家有效清理c盘垃圾操作方法。
具体方法:
方法一:
1.首先我们右键C盘,然后点击属性。
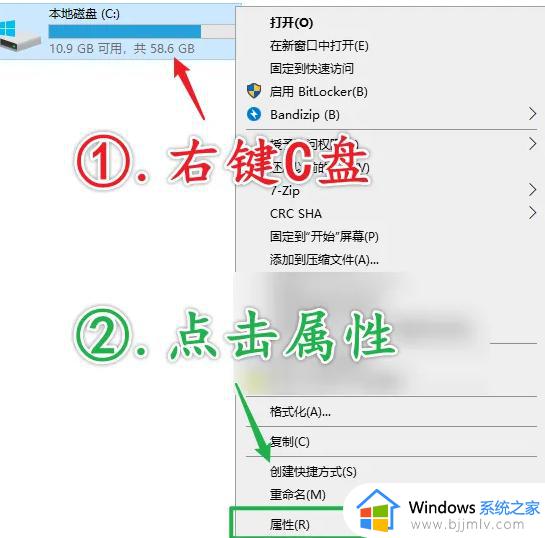
2.找到磁盘清理这个选项打开。
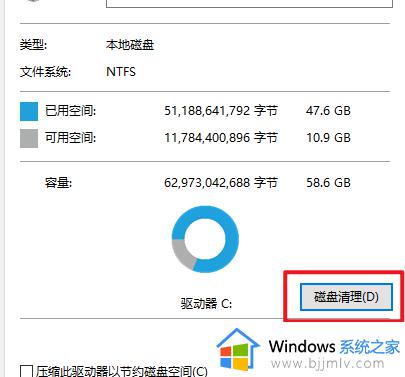
3.然后这里我们就可以看到我们可以清理掉的文件。
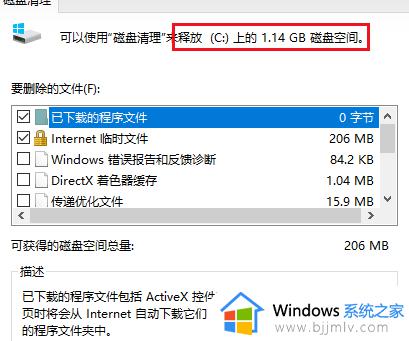
4.点击下方的确定,开始清理就可以了。
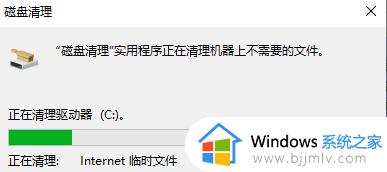
方法二:
1.我们打开C盘—属性—磁盘清理后,找到左下方的清理系统文件。
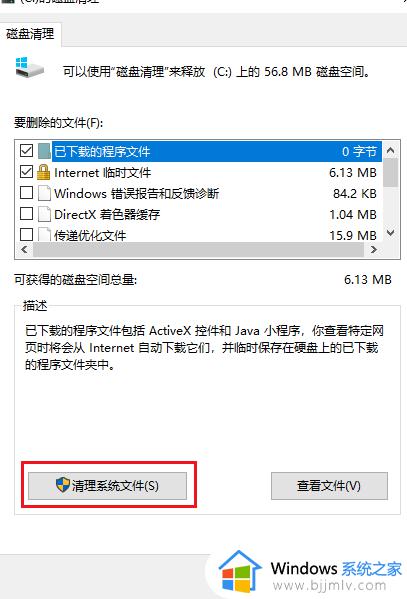
2.我们可以看到可以清理的空间,然后点击确定就可以了。
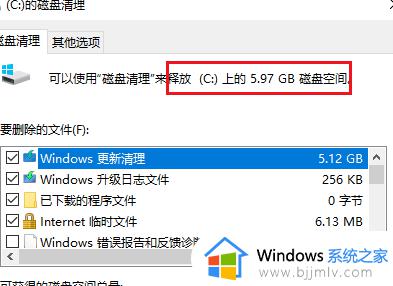
方法三:系统还原和卷影复制
1.我们找到磁盘清理——清理系统文件,来到上方菜单栏的其他选项,找到系统还原和卷影复制,我们点击清理,在弹出的弹窗中点击删除就可以了。
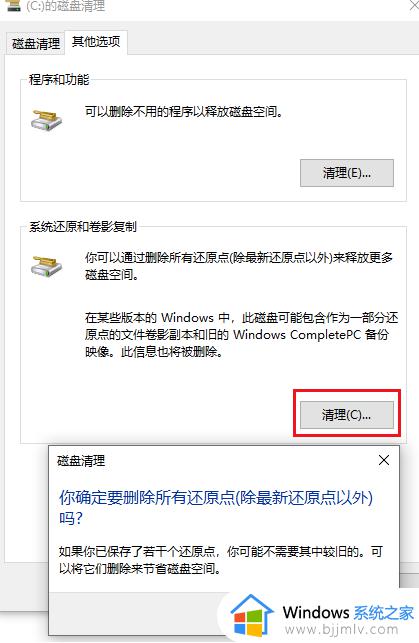
方法四:存储情况
1.我们在开始菜单栏找到设置打开。
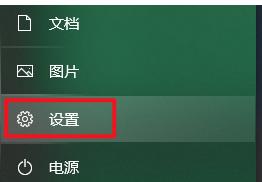
2.接着找到系统打开。
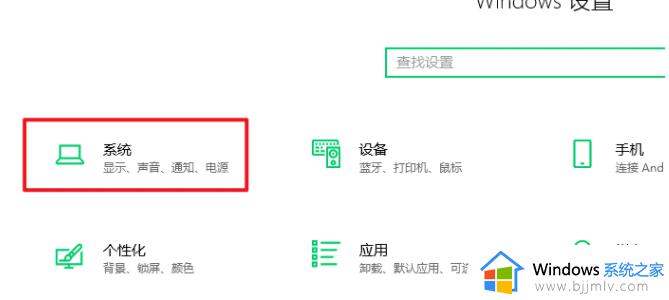
3.在左侧栏找到存储打开,在这里我们可以看到C盘的数据详情,我们可以知道你的C盘的数据占比,然后我们根据自身需求清理它们。
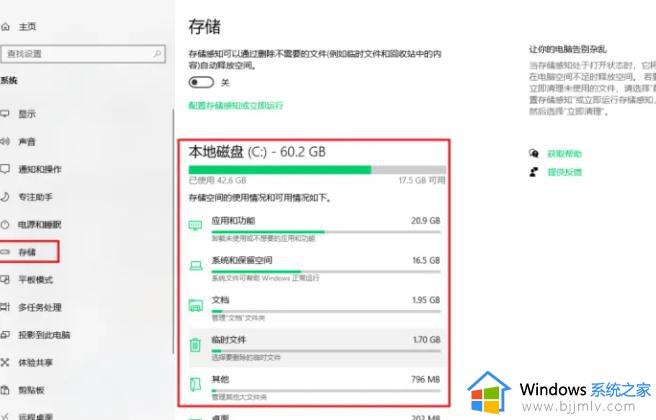
方法五:系统和保留空间
1.按顺序找到系统和保留空间打开。
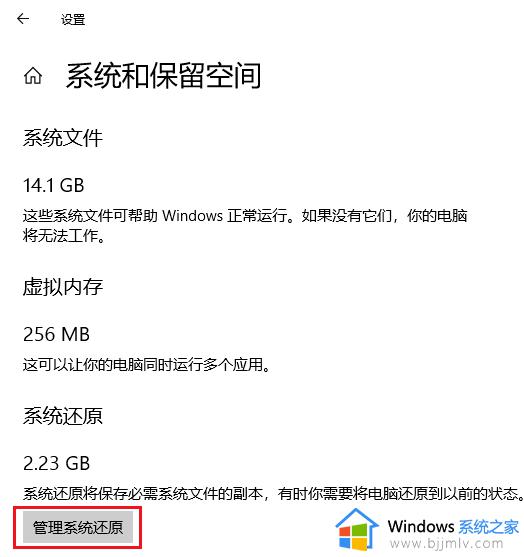
2.点开管理系统还原,接着打开配置。
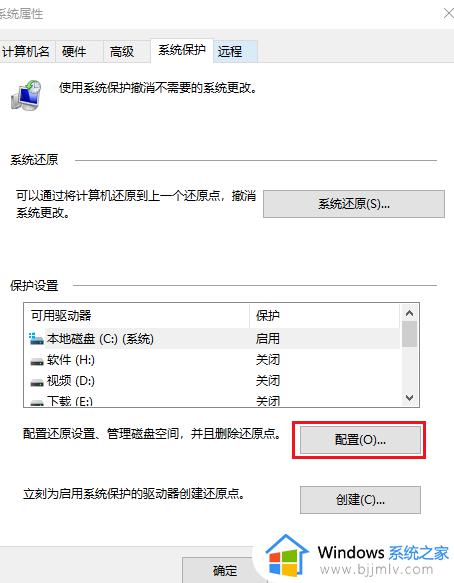
3.也可以在桌面此电脑处右键属性,打开系统保护找到。
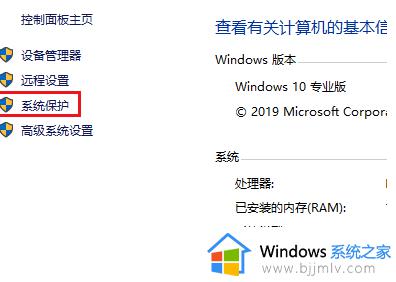
4.在这里我们可以直接点击禁用系统保护,关闭系统还原功能。并删除系统还原的文件,但是如果你的C盘空间还很足,我们也可以考虑保留系统还原功能和它的文件,因为关键的时刻可以利用系统还原来找回重要数据。
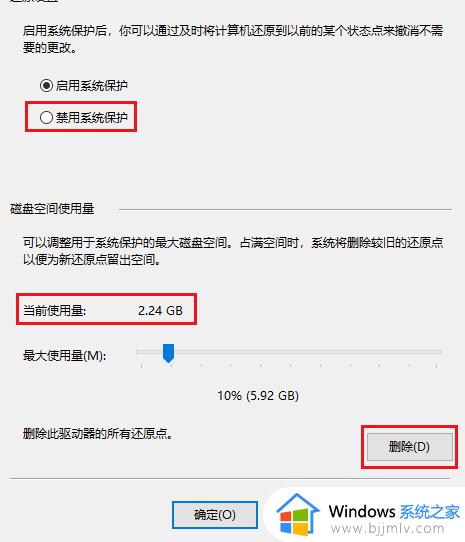
方法六:虚拟内存
1.首先我们右键桌面的此电脑,打开属性。
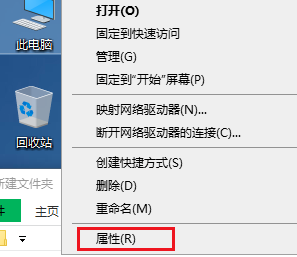
2.接着在左侧栏找到高级系统设置打开。
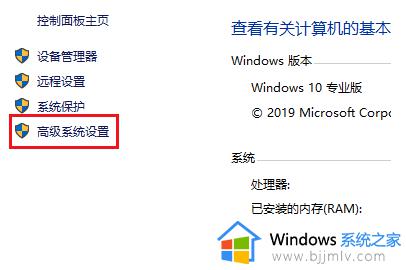
3.我们打开性能下的设置。
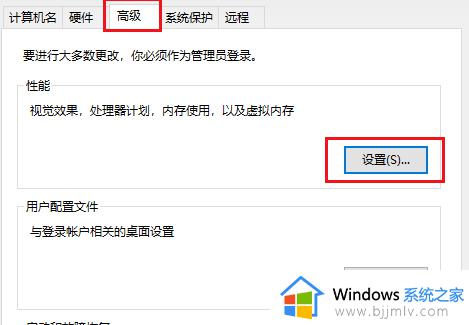
4.在性能选项的界面我们找到顶部菜单高级,最后点击更改,即可打开虚拟内存设置。
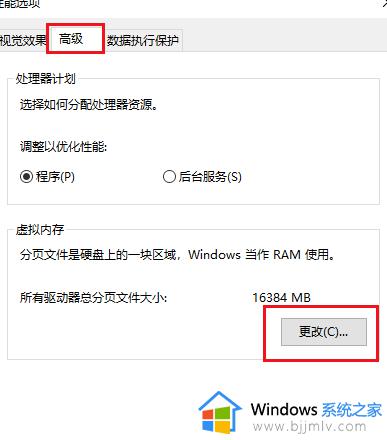
5.首先取消勾选自动管理所有驱动器的分页文件大小,接着勾选任意一个除C盘以外的磁盘,然后点击自定义打下,下方有系统推荐的数值,最后点击设置,然后确定即可。
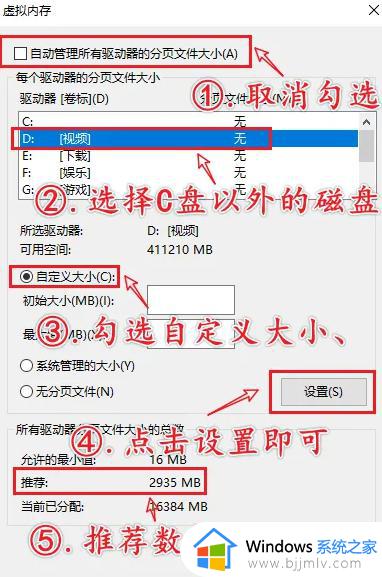
上述就是小编告诉大家的有效清理c盘垃圾操作方法了,还有不清楚的用户就可以参考一下小编的步骤进行操作,希望能够对大家有所帮助。
怎么可以清理c盘垃圾 如何有效清理c盘垃圾相关教程
- 怎么有效清理c盘垃圾文件 电脑深度清理c盘垃圾教程
- c盘满了清理垃圾详细教程 教你如何简单清理c盘垃圾
- 如何清理电脑c盘里的垃圾 怎么清理电脑c盘中的垃圾
- 怎么清理c盘里的垃圾 如何清理c盘内的垃圾
- 怎么清理c盘无用垃圾文件 如何清理c盘无用的垃圾
- 如何清理c盘空间多余的垃圾 怎么清理c盘无用的垃圾
- 如何清理c盘缓存垃圾 怎样清理c盘的缓存垃圾
- 清理c盘垃圾怎么清理 c盘的垃圾文件在哪里删除
- 如何清理c盘隐藏的垃圾 怎样清理c盘里面隐藏的垃圾
- 如何清理电脑c盘垃圾 c盘快满了怎么办如何清理c盘垃圾
- 惠普新电脑只有c盘没有d盘怎么办 惠普电脑只有一个C盘,如何分D盘
- 惠普电脑无法启动windows怎么办?惠普电脑无法启动系统如何 处理
- host在哪个文件夹里面 电脑hosts文件夹位置介绍
- word目录怎么生成 word目录自动生成步骤
- 惠普键盘win键怎么解锁 惠普键盘win键锁了按什么解锁
- 火绒驱动版本不匹配重启没用怎么办 火绒驱动版本不匹配重启依旧不匹配如何处理
热门推荐
电脑教程推荐
win10系统推荐