u盘隐藏文件怎么显示 u盘如何显示隐藏的文件
更新时间:2023-02-01 13:37:31作者:runxin
由于u盘体积巧小,因此也方便用户随身携带,因此许多用户对于一些重要的文件都会通过u盘存储工具来存放,可是近日有小伙伴却反馈自己u盘中存储的文件总是会被隐藏起来,对此u盘隐藏文件怎么显示呢?这里小编就来教大家u盘显示隐藏的文件设置方法。
具体方法:
1.当我们的u盘文件被隐藏时,首先打开我的电脑,点击窗口上的查看-选项-查看按钮。
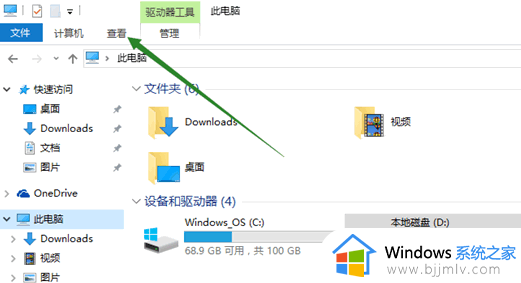
2.然后我们在文件夹选项小窗口中点击查看,去掉勾选“隐藏受保护的操作系统文件”选项,然后我们切换到小圆点为“显示所有文件和文件夹”然后点击确定即可。
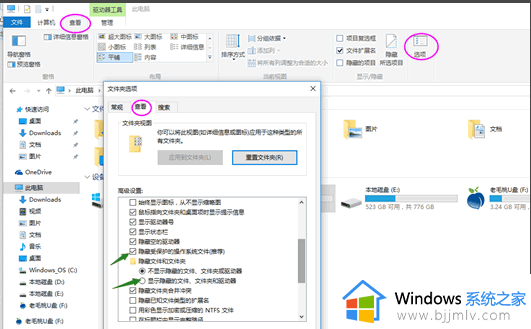
3.此时我们再去打开u盘的盘符看看文件是否有显示,我们可以点击这些显示出的隐藏文件鼠标右键,去掉隐藏前的勾选。
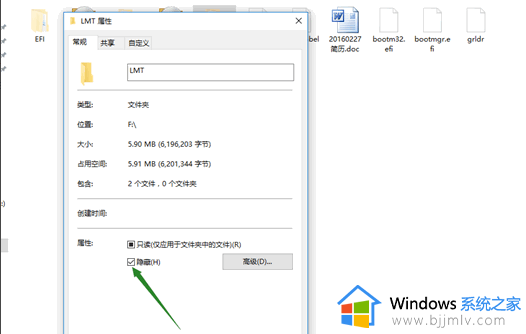
4.如果前面的勾是灰色的无法去掉,那么我们可以用dos命令来显示它们,打开记事本,或者新建文本文档,将下面这句话复制进去:
for /f "delims=?" %%a in ('dir /a /b') do attrib -a -s -h -r "%%a"
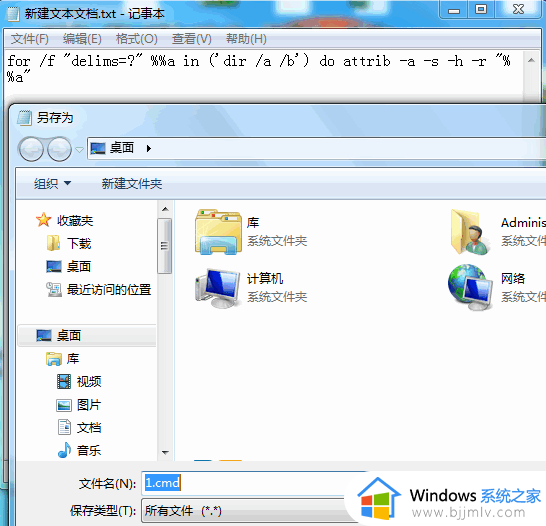
点击“文件”,“另存为”,在弹出的对话框中填写“1.cmd,然后点击“保存”,注意保存类型必须选成所有文件。
5.最后我们将得到的“1.cmd”复制进u盘根目录中,双击运行。这样就完整的显示出U盘里的所有文件啦。
上述就是小编告诉大家的u盘显示隐藏的文件设置方法了,还有不清楚的用户就可以参考一下小编的步骤进行操作,希望能够对大家有所帮助。
u盘隐藏文件怎么显示 u盘如何显示隐藏的文件相关教程
- windows隐藏的文件怎么显示出来 如何显示隐藏文件和文件夹
- 电脑隐藏文件夹怎么显示 如何显示电脑隐藏的文件夹
- 显示电脑隐藏文件夹设置方法 隐藏属性的文件夹怎么显示
- mac隐藏文件夹怎么显示 mac如何显示隐藏文件
- mac上怎么显示隐藏文件 如何显示mac隐藏文件
- mac显示隐藏文件夹的步骤 mac怎么显示隐藏文件夹
- mac电脑显示隐藏文件教程 mac电脑隐藏文件怎么显示出来
- 隐藏的文件夹怎样显示出来?隐藏的文件夹怎么取消隐藏
- 电脑隐藏文件夹怎么打开 电脑如何显示隐藏的文件
- u盘病毒隐藏文件恢复的方法 u盘被病毒隐藏的文件怎么恢复正常
- 惠普新电脑只有c盘没有d盘怎么办 惠普电脑只有一个C盘,如何分D盘
- 惠普电脑无法启动windows怎么办?惠普电脑无法启动系统如何 处理
- host在哪个文件夹里面 电脑hosts文件夹位置介绍
- word目录怎么生成 word目录自动生成步骤
- 惠普键盘win键怎么解锁 惠普键盘win键锁了按什么解锁
- 火绒驱动版本不匹配重启没用怎么办 火绒驱动版本不匹配重启依旧不匹配如何处理
热门推荐
电脑教程推荐
win10系统推荐