win10安装docker步骤 win10如何安装docker
在当今的软件开发领域,docker已经成为了一个不可或缺的工具。它为小伙伴提供了一个轻量级、可移植的容器化平台,使得应用程序的部署和运维变得更加便捷,对此小伙伴就想要知道win10如何安装docker,那么接下来小编就带着大家一起来看看win10安装docker步骤,快来学习一下吧。
安装步骤:
1、打开docker的官网,点击右上角的get started,进入到docker的下载页面;
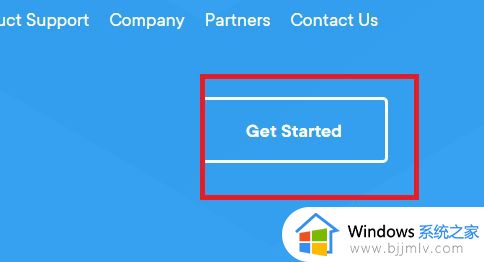
2、在下载页面点击页面右边的downloads for windows下载windows版本的docker;
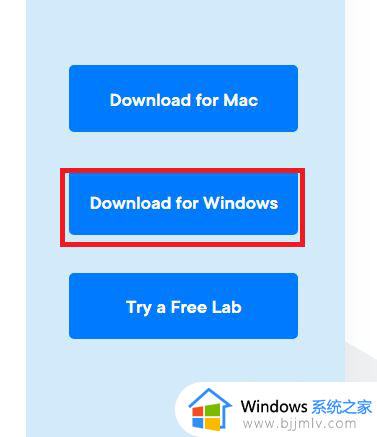
3然后会跳转到docker的下载页面,点击页面右上角的login to download。然后会跳转到登陆页面,输入你的docker账号和密码,点击login登陆。如果没有密码,点击页面下方的create account创建一个账号再登陆;
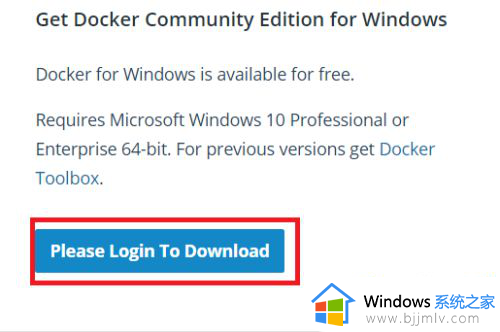
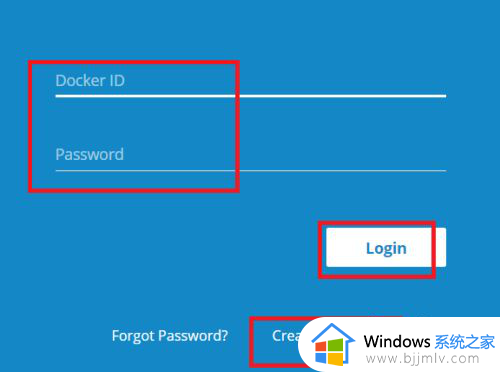
4、登陆完成后,会回到下载页面,点击页面右上角的get docker,然后浏览器下载工具就会开始下载docker安装包;
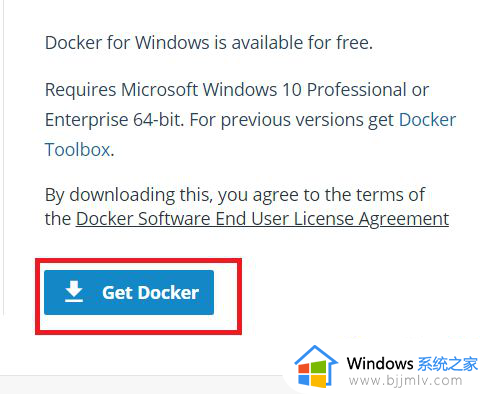
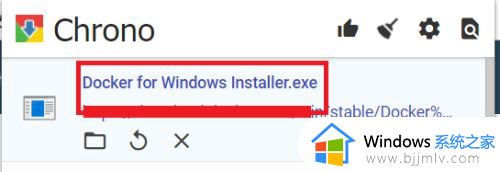
5、下载完成后,点击docker安装包的名称,就会开始安装,docker安装包首先会检查有没有更新,有的话会先下载,如下面图中所示;
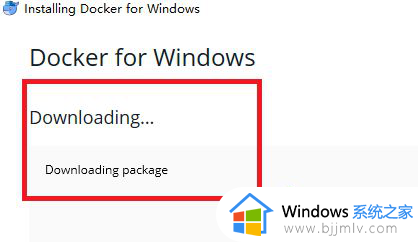
6下载完成后,就会进入安装流程,第一步会提示你是否创建桌面图标,默认是勾选的,点击ok按钮继续。然后程序就开始解压文件,开始安装;
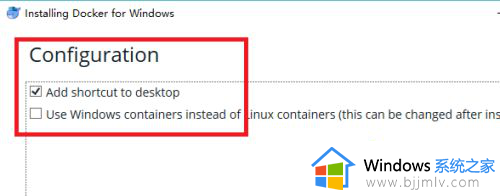
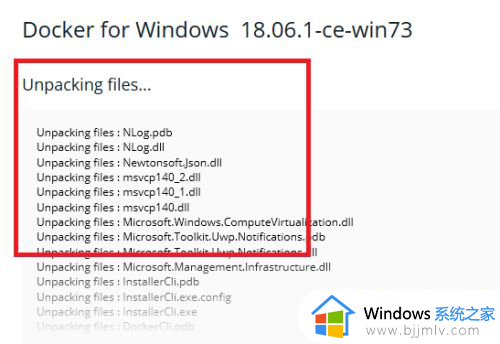
7、安装完成后,会提示你关闭安装程序并注销账号。这里的注销账号指的是注销当前登陆的windows使用户账号。点击开始菜单,再点击出现的个人头像图标,选择注销;
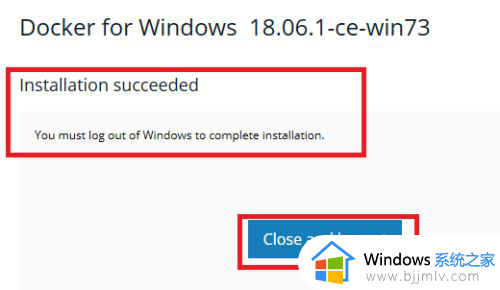
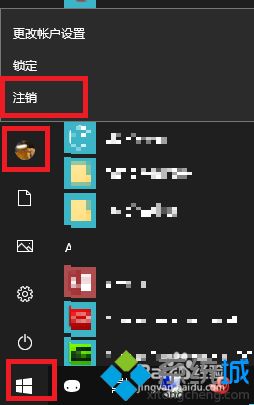
8、注销后,重新登陆,就会弹出docker的启动程序,如果系统没有启动hyper-v的话,会提示你启动,点击ok启动。这个时候系统可能会重启安装hyper-v。等它重启完毕后,在桌面的右下角就能看到docker的图标,说明docker开始运行了;
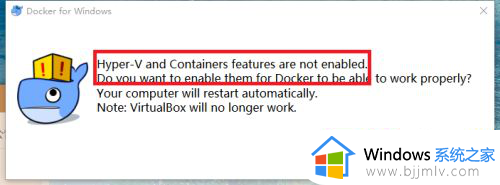
9、然后我们在开始菜单上点右键,选择powershell;
10、打开powershell后,输入命令:
docker --version
如果安装正常的话,会显示出docker的版本信息,如下面第一张图中所示。然后执行docker的测试程序:
docker run hello-world
如果安装没有出错的话,会出现第二张图中的:
hello from docker
的内容。
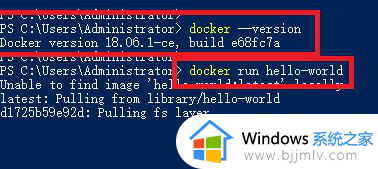
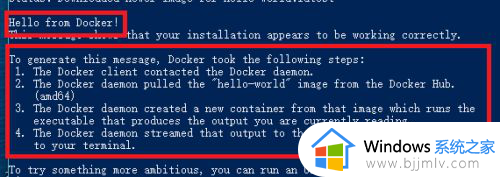
以上全部内容就是小编带给大家的win10安装docker步骤详细内容分享啦,不知道怎么安装docker的小伙伴就快点跟着小编一起来看看吧。
win10安装docker步骤 win10如何安装docker相关教程
- win10安装.net3.5步骤 win10如何安装.net3.5
- win10安装共享打印机步骤 win10如何安装共享打印机
- win10如何安装net3.5 win10系统安装net3.5的步骤
- win10家庭版安装语言包的步骤 win10家庭版怎么安装其他语言
- win10安装net35sp1步骤 win10安装net framework 3.5教程
- win10安装软件提示怎么关闭 win10安装软件提示关闭步骤
- win10怎么安装framework3.5 win10离线安装framework3.5步骤
- 笔记本电脑安装摄像头的步骤 win10怎么安装摄像头
- win10韩文输入法怎么安装 windows10韩文输入法安装步骤
- windows10安装驱动程序的步骤 win10怎么安装驱动程序
- win10如何看是否激活成功?怎么看win10是否激活状态
- win10怎么调语言设置 win10语言设置教程
- win10如何开启数据执行保护模式 win10怎么打开数据执行保护功能
- windows10怎么改文件属性 win10如何修改文件属性
- win10网络适配器驱动未检测到怎么办 win10未检测网络适配器的驱动程序处理方法
- win10的快速启动关闭设置方法 win10系统的快速启动怎么关闭
win10系统教程推荐
- 1 windows10怎么改名字 如何更改Windows10用户名
- 2 win10如何扩大c盘容量 win10怎么扩大c盘空间
- 3 windows10怎么改壁纸 更改win10桌面背景的步骤
- 4 win10显示扬声器未接入设备怎么办 win10电脑显示扬声器未接入处理方法
- 5 win10新建文件夹不见了怎么办 win10系统新建文件夹没有处理方法
- 6 windows10怎么不让电脑锁屏 win10系统如何彻底关掉自动锁屏
- 7 win10无线投屏搜索不到电视怎么办 win10无线投屏搜索不到电视如何处理
- 8 win10怎么备份磁盘的所有东西?win10如何备份磁盘文件数据
- 9 win10怎么把麦克风声音调大 win10如何把麦克风音量调大
- 10 win10看硬盘信息怎么查询 win10在哪里看硬盘信息
win10系统推荐