win7显示屏不满屏怎么设置 win7电脑屏幕显示不满屏解决方法
通常用户在给win7电脑安装完显示屏之后,系统也会默认设置分辨率来保证屏幕画面的全屏显示,当然有些用户在启动win7系统之后,却发现显示器中屏幕画面不满屏的情况,那么win7显示屏不满屏怎么设置呢?以下就是小编给大家介绍的win7电脑屏幕显示不满屏解决方法。
具体方法:
方式一:更改分辩率
1、在桌面软件的空白右键电脑鼠标挑选分辩率点一下实现下一步。
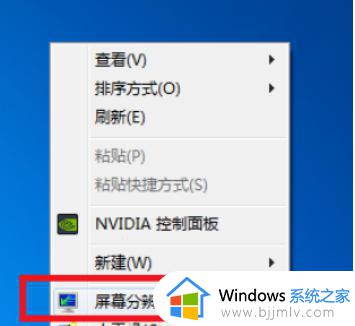
2、在更改显示器外型页面对显示器的像素开展更改为强烈推荐。
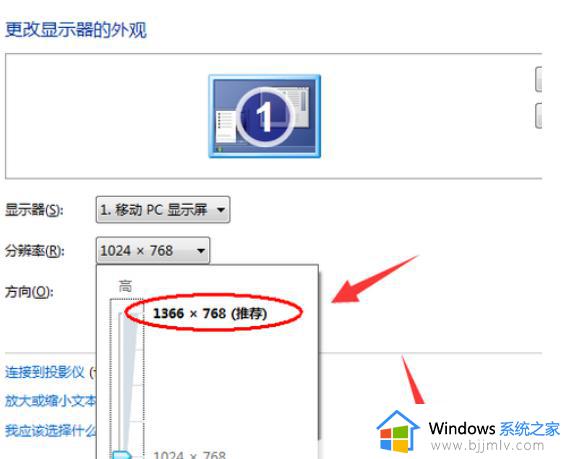
那样就可以处理绝大多数的显示器没法全屏幕问题的了。
方式二:注册表修改
1、点一下有新东家的菜单栏后键入regedit回车键明确。
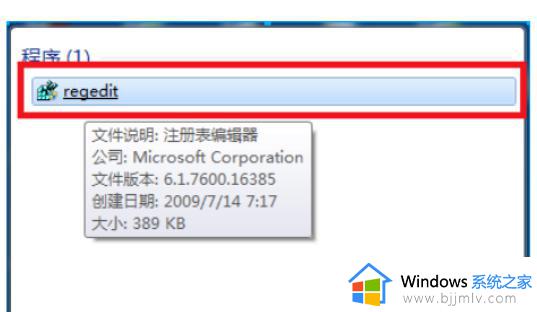
2、在开启的申请注册编辑软件中依照次序先后开启
HEKY_LOCAL_MACHINE——SYSTEM——ControlSet001——Control——GraphicsDrevers——configuration
在configuration上右键挑选“搜索”。
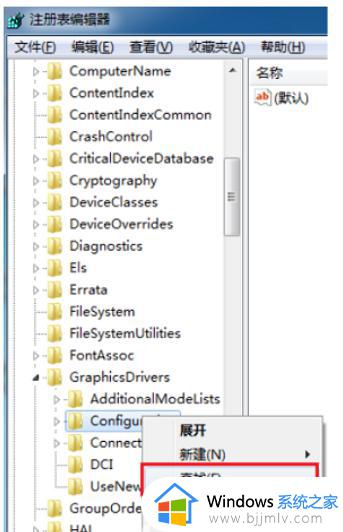
3、在开启的搜索页面键入scaling随后点击查找下一个。
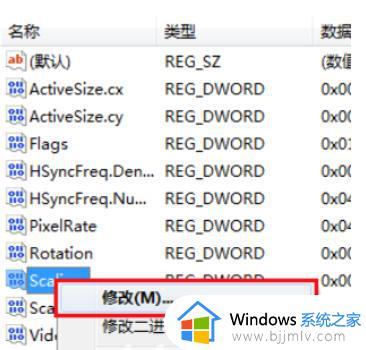
4、在开启的操作界面中寻找而且点一下scaling,挑选改动。
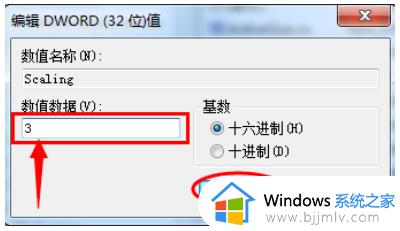
5、将弹出来页面中的数值数据由4改为3更改后明确就可以处理显示不全屏幕的问题。
注:假如在第一次更改后或是并没有处理显示问题必须再一次将数据3改回4。
以上就是小编教大家的win7电脑屏幕显示不满屏解决方法了,有出现这种现象的小伙伴不妨根据小编的方法来解决吧,希望能够对大家有所帮助。
win7显示屏不满屏怎么设置 win7电脑屏幕显示不满屏解决方法相关教程
- win7电脑屏幕显示不全怎么调节 win7电脑不满屏如何解决
- win7电脑屏幕不能满屏怎么办 win7电脑显示屏不满屏如何解决
- win7电脑显示器无法全屏显示怎么办 win7电脑屏幕不能铺满全屏处理方法
- win7显示不满屏左右黑边怎么办 win7有黑边无法全屏解决方法
- win7电脑桌面不是满屏怎么调 win7屏幕怎么设置满屏
- win7重装系统后显示屏不满屏怎么办 重装win7系统屏幕不满屏如何解决
- windows7显示器显示不满屏怎么办 windows7显示器不能满屏显示处理方法
- win7屏幕显示不清晰如何解决 win7电脑屏幕不清楚怎么调
- win7屏幕有黑边不能铺满屏幕怎么办 win7电脑屏幕有黑边撑不满处理方法
- win7电脑怎么设置屏幕不灭 win7如何设置显示器不灭
- win7系统如何设置开机问候语 win7电脑怎么设置开机问候语
- windows 7怎么升级为windows 11 win7如何升级到windows11系统
- 惠普电脑win10改win7 bios设置方法 hp电脑win10改win7怎么设置bios
- 惠普打印机win7驱动安装教程 win7惠普打印机驱动怎么安装
- 华为手机投屏到电脑win7的方法 华为手机怎么投屏到win7系统电脑上
- win7如何设置每天定时关机 win7设置每天定时关机命令方法
热门推荐
win7系统教程推荐
- 1 windows 7怎么升级为windows 11 win7如何升级到windows11系统
- 2 华为手机投屏到电脑win7的方法 华为手机怎么投屏到win7系统电脑上
- 3 win7如何更改文件类型 win7怎样更改文件类型
- 4 红色警戒win7黑屏怎么解决 win7红警进去黑屏的解决办法
- 5 win7如何查看剪贴板全部记录 win7怎么看剪贴板历史记录
- 6 win7开机蓝屏0x0000005a怎么办 win7蓝屏0x000000a5的解决方法
- 7 win7 msvcr110.dll丢失的解决方法 win7 msvcr110.dll丢失怎样修复
- 8 0x000003e3解决共享打印机win7的步骤 win7打印机共享错误0x000003e如何解决
- 9 win7没网如何安装网卡驱动 win7没有网络怎么安装网卡驱动
- 10 电脑怎么设置自动保存文件win7 win7电脑设置自动保存文档的方法
win7系统推荐
- 1 雨林木风ghost win7 64位优化稳定版下载v2024.07
- 2 惠普笔记本ghost win7 64位最新纯净版下载v2024.07
- 3 深度技术ghost win7 32位稳定精简版下载v2024.07
- 4 深度技术ghost win7 64位装机纯净版下载v2024.07
- 5 电脑公司ghost win7 64位中文专业版下载v2024.07
- 6 大地系统ghost win7 32位全新快速安装版下载v2024.07
- 7 电脑公司ghost win7 64位全新旗舰版下载v2024.07
- 8 雨林木风ghost win7 64位官网专业版下载v2024.06
- 9 深度技术ghost win7 32位万能纯净版下载v2024.06
- 10 联想笔记本ghost win7 32位永久免激活版下载v2024.06