蓝牙耳机说话声音小怎么调 如何调整蓝牙耳机说话声音小
更新时间:2024-01-20 13:56:31作者:jkai
相信我们许多小伙伴都喜欢使用蓝牙耳机吧,在使用蓝牙耳机的时候,不知道我们小伙伴有没有遇到过一些问题呢,就比如最近有小伙伴就遇到了蓝牙耳机说话声音小的情况,对此小伙伴就想要知道蓝牙耳机说话声音小怎么调,今天小编就给大家介绍一下如何调整蓝牙耳机说话声音小,快来一起看看吧。
具体步骤如下:
1、首先我们打开电脑右下角的喇叭图标。

2、在展开的图形中,拖动滑块调节声音的大小,向右是调大。
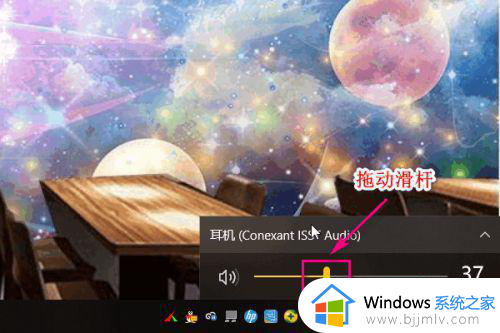
3、另外我们还可以通过音频的方式调节耳机音量的大小,首选打开控制面板。

4、点击硬件和声音。
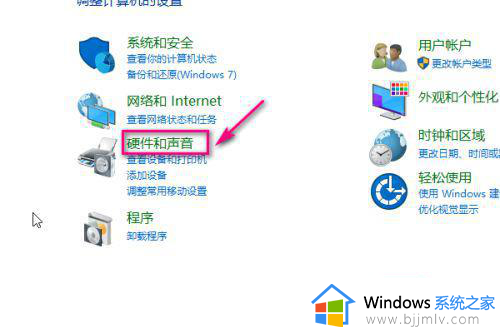
5、在打开的界面中点击管理音频设备。
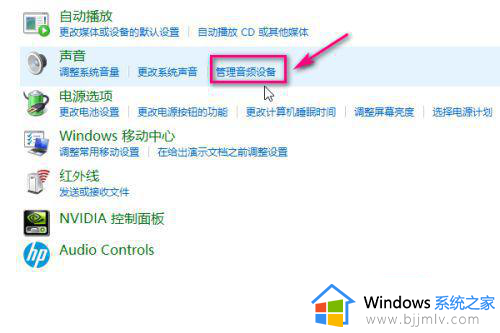
6、在音频界面,选中耳机。
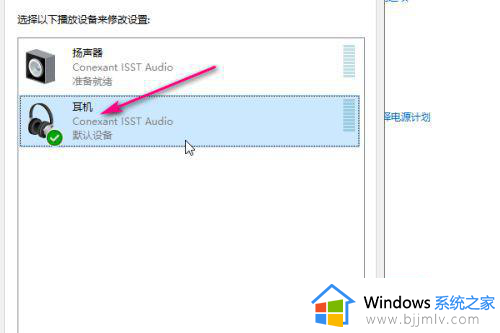
7、然后点击右下角的属性。
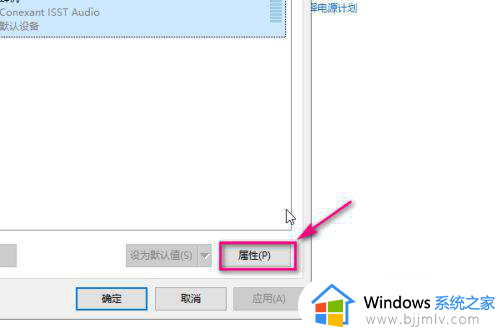
8、在属性菜单中点击级别。
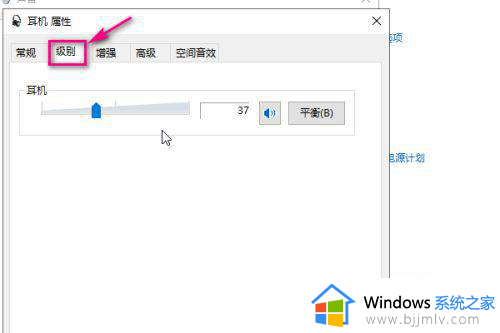
9、通过滑动滑块来调节耳机音量的大小,向右是调大,最后点击确定即可。
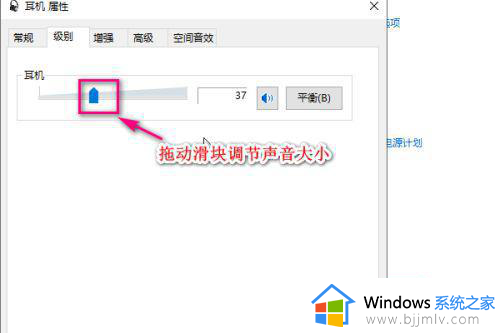
以上全部内容就是小编带给大家的调整蓝牙耳机说话声音小方法详细内容分享啦,小伙伴们如果你们遇到这种情况的话,就快点跟着小编一起来看看吧,希望能够帮助大家。
蓝牙耳机说话声音小怎么调 如何调整蓝牙耳机说话声音小相关教程
- 蓝牙耳机如何调声音大小 怎么调蓝牙耳机音量
- 蓝牙耳机调声音大小怎么调 怎么调整蓝牙耳机调声音大小
- 蓝牙耳机可以听歌通话没声音怎么办 蓝牙耳机通话没有声音听歌可以如何解决
- 蓝牙耳机怎样调节音量大小 蓝牙耳机音量调节方法
- 蓝牙耳机连不上微信语音通话怎么办 蓝牙耳机连不上微信语音通话没声音如何解决
- 蓝牙耳机音量大小怎么调 电脑蓝牙耳机音量调节教程
- 无线蓝牙耳机说话对方听不到怎么办 无线蓝牙耳机说话别人听不见如何解决
- 蓝牙耳机的音量大小怎么调 电脑蓝牙耳机音量调节方法
- 蓝牙声音太小怎么设置 蓝牙声音很小如何调整
- 蓝牙耳机声音开满都很小怎么办 蓝牙耳机音量开满声音好小的修复方法
- 惠普新电脑只有c盘没有d盘怎么办 惠普电脑只有一个C盘,如何分D盘
- 惠普电脑无法启动windows怎么办?惠普电脑无法启动系统如何 处理
- host在哪个文件夹里面 电脑hosts文件夹位置介绍
- word目录怎么生成 word目录自动生成步骤
- 惠普键盘win键怎么解锁 惠普键盘win键锁了按什么解锁
- 火绒驱动版本不匹配重启没用怎么办 火绒驱动版本不匹配重启依旧不匹配如何处理
电脑教程推荐
win10系统推荐