电脑怎么查看windows几?查看自己电脑windows是什么版本的方法
众所周知Windows操作系统有很多种版本,不同版本的性能和功能也会有所不同,有时候我们要更新系统或者安装软件的时候,都需要知道自己的电脑是什么版本,可是有很多用户并不知道电脑怎么查看windows几,为此,本教程这就给大家介绍一下查看自己电脑windows是什么版本的方法。
方法如下:
方法一、
1、打开此电脑属性
找到此电脑,右键打开菜单并点击属性。
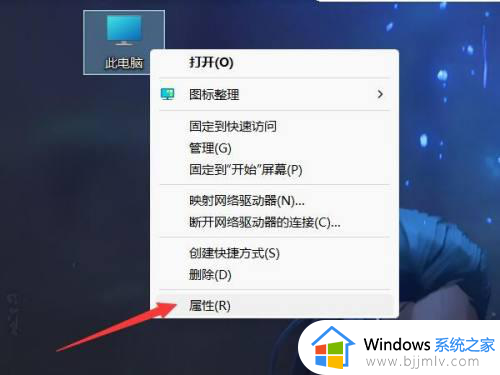
2、找到规格
在属性中找到windows规格。
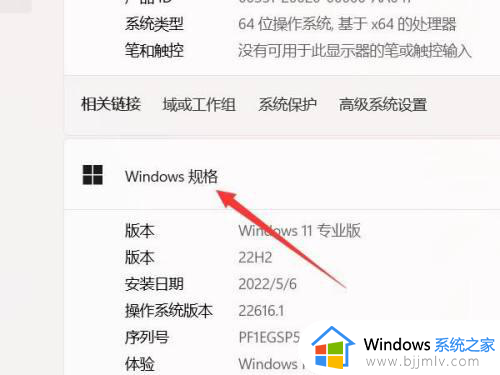
3、查看系统版本
规格中的版本位置即可查看系统版本。
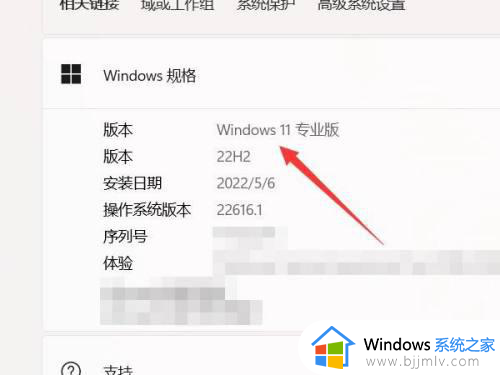
方法二、
1、输入cmd
按win+r打开运行,输入cmd。
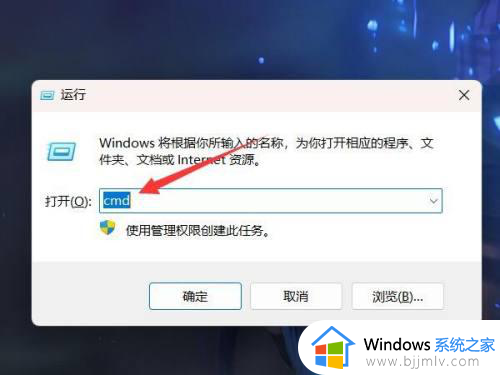
2、打开命令提示符
点击确定打开命令提示符界面。
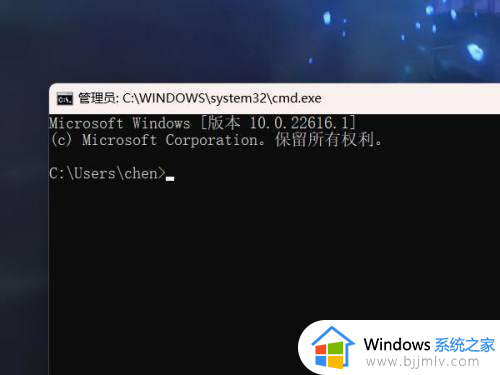
3、输入命令
在输入框中输入systeminfo指令。
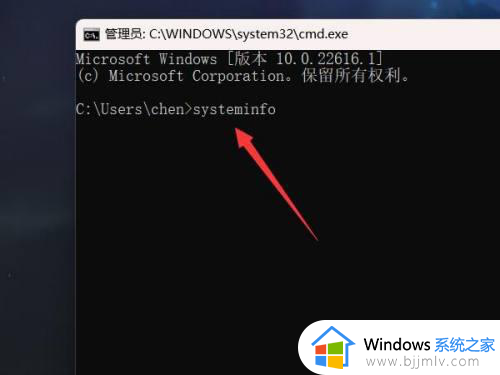
4、查看系统
在系统名称一栏中即可查看系统版本。
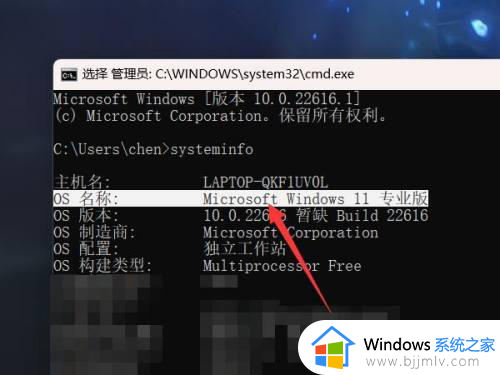
方法三、
1、输入winver
打开运行窗口,输入winver。
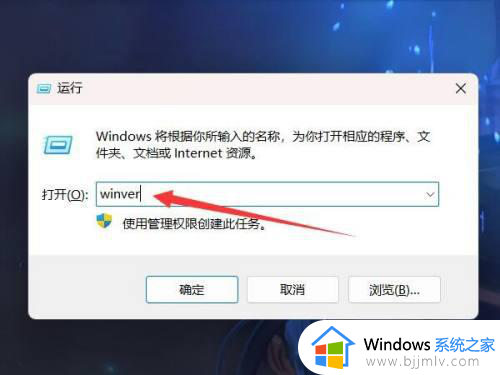
2、打开关于界面
点击确定,打开系统的关于界面。
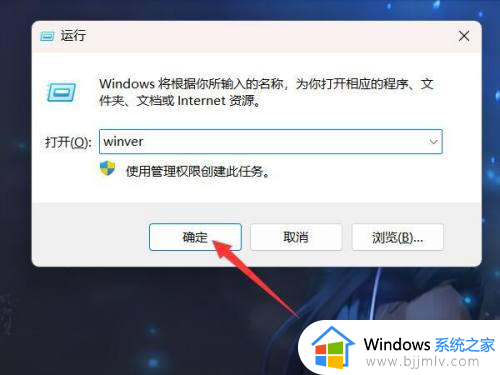
3查看版本
在关于界面最上面即可查看系统的版本。
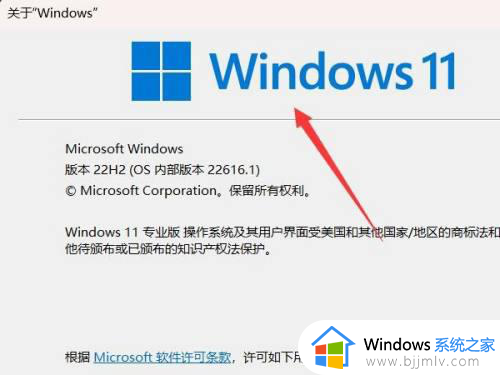
方法四、
1、输入dxdiag
打开运行,输入dxdiag。
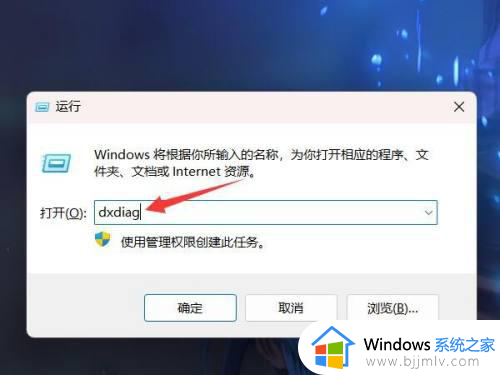
2、点击确定
点击确定选项,打开诊断工具。
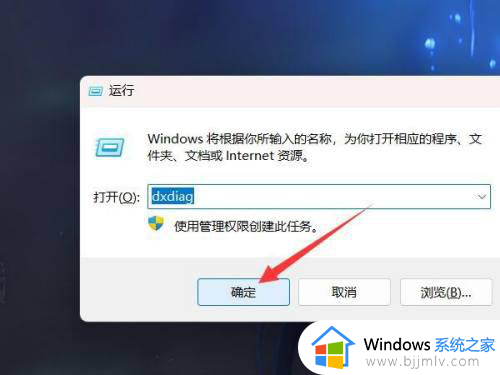
3、查看操作系统版本
在操作系统一项中即可查看系统的版本。
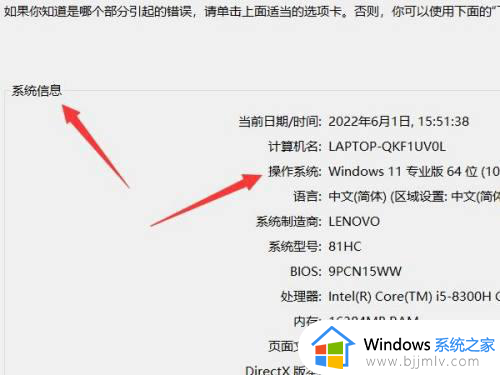
以上给大家介绍的就是电脑查看windows几的几种方法,大家有需要的话可以参考上述方法步骤来进行操作,希望可以帮助到大家。
电脑怎么查看windows几?查看自己电脑windows是什么版本的方法相关教程
- 联想电脑怎么看是windows几 联想电脑查看如何windows版本
- 怎么看电脑是win几 看自己的电脑是win几的方法
- 联想笔记本是windows几怎么看 联想笔记本如何查看windows版本
- 如何查自己电脑的ip地址 怎样查看自己电脑的ip地址
- 如何查看自己的电脑是多少位的 怎样查看自己电脑是多少位
- 电脑怎么查看dns 如何查看自己电脑的DNS地址信息
- 如何查找电脑windows版本?在哪里查看电脑windows版本
- 怎么看自己连接的wifi密码 电脑查看wifi密码最简单的方法
- windows下查看ip地址的命令是什么 windows如何查看ip地址
- 怎么看电脑是win几 如何看电脑是windows几
- 惠普新电脑只有c盘没有d盘怎么办 惠普电脑只有一个C盘,如何分D盘
- 惠普电脑无法启动windows怎么办?惠普电脑无法启动系统如何 处理
- host在哪个文件夹里面 电脑hosts文件夹位置介绍
- word目录怎么生成 word目录自动生成步骤
- 惠普键盘win键怎么解锁 惠普键盘win键锁了按什么解锁
- 火绒驱动版本不匹配重启没用怎么办 火绒驱动版本不匹配重启依旧不匹配如何处理
电脑教程推荐
win10系统推荐