win10找不到音频设备怎么办 win10电脑找不到音频设备如何解决
对于喜欢在win10系统上观看视频或者播放音乐的用户来说,常常需要通过桌面右下角的音频图标来对电脑外放声音进行调整,然而近日有用户在启动win10电脑之后,却遇到了声音图标出现找不到音频设备的提示,对此win10找不到音频设备怎么办呢?下面小编就带来win10电脑找不到音频设备如何解决完整内容。
具体方法如下:
方法一:1、按下【Win+R】组合键打开运行,输入:services.msc 点确定打开服务;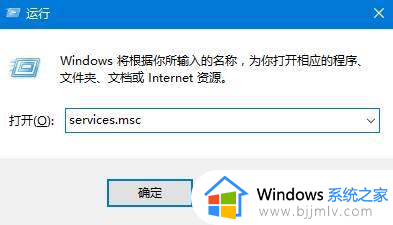
2、找到【Windows Audio】服务,双击打开;
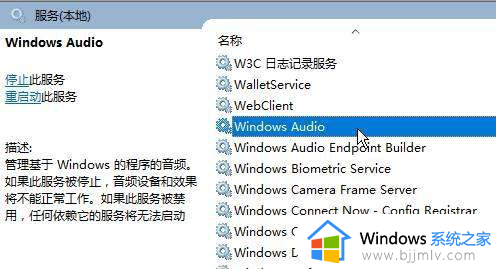
3、该服务未启动的话将其启动,若以启动则先停用,停用后再启用即可。
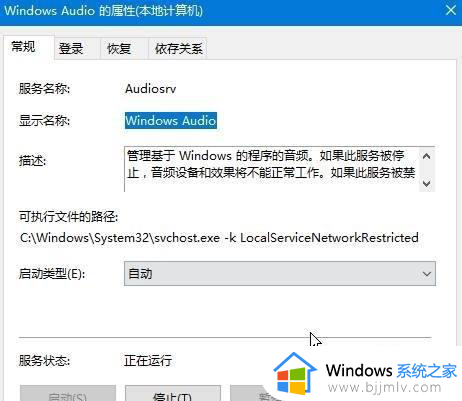
方法二:1、在任务栏小喇叭上单击右键,选择【播放】;
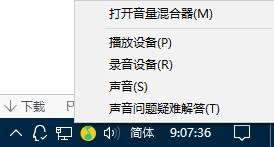
2、选择默认的设备作为默认通信设备,单击右键点击“属性”;
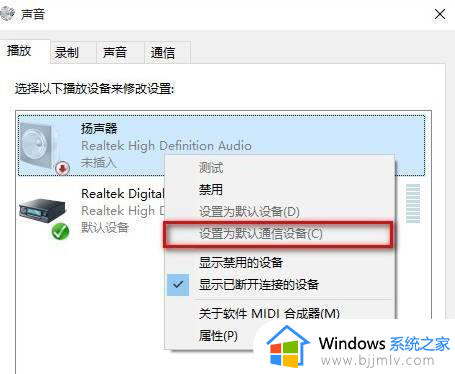
3、切换到【增强】选卡,将会里面的所有特效的勾选都去掉,点击应用—确定。
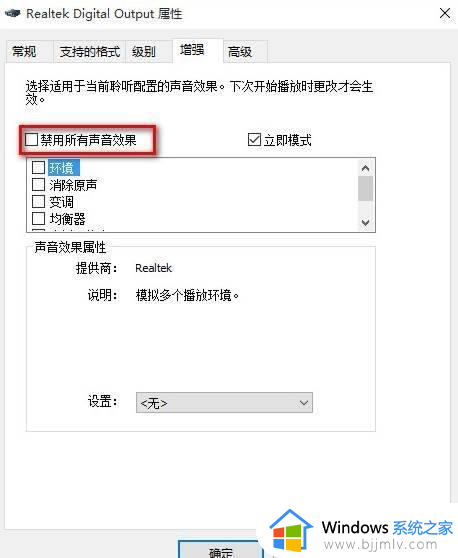
方法三:1、在开始菜单上单击右键,选择“设备管理器”;
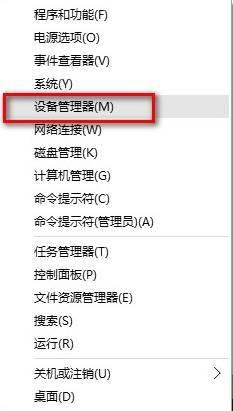
2、展开【音频输入和输出】,在下面的声卡设备上单击右键,选择【属性】;
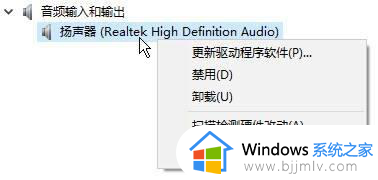
3、点击【驱动程序】选卡,点击下面的【回退驱动程序】按钮,完成回退驱动后重启win10系统即可。
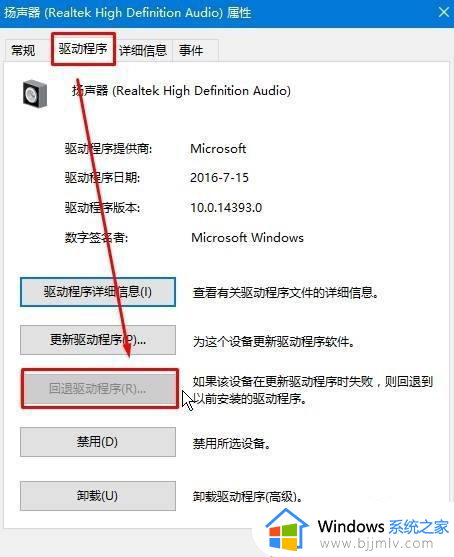
方法四:1、按下键盘上的组合键【WIN】+【X】打开菜单,然后按下【O】键,打开【电源管理】;
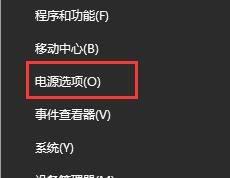
2、然后进入此项【选择电源按钮的功能】;
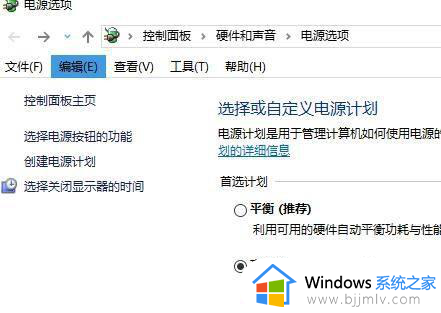
3、然后点击此项【更改当前不可用的设置】;
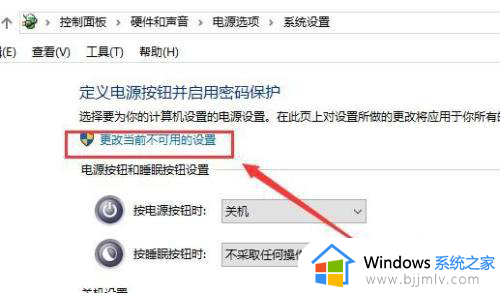
4、点击了以后,在下方将【启用快速启动】取消勾选。然后保存,重启电脑。即可解决。
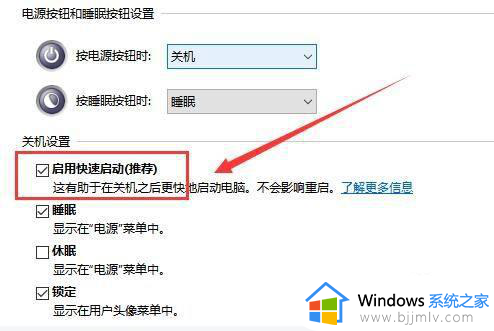
以上就是小编告诉大家的win10电脑找不到音频设备如何解决完整内容了,如果您也遇到此类问题,可以按照小编讲解的方法来解决,希望这些方法能帮助到大家。
win10找不到音频设备怎么办 win10电脑找不到音频设备如何解决相关教程
- win10系统找不到音频管理设备怎么办 win1电脑没找到音频管理器处理方法
- win10声音无法找到输出设备为什么 win10声音找不到输出设备如何解决
- win10播放到设备意外设备错误找不到怎么办 win10播放到设备找不到设备怎么解决
- win10声音无法找到输出设备怎么办 win10声音设置无法找到输入输出设备解决方案
- win10声音输出无法找到输出设备怎么办 win10系统声音无法找到输出设备解决方法
- win10无法找到声音输出设备怎么办?win10找不到声音输出设备修复方法
- win10未安装任何音频输出设备显示不出来禁用设备如何解决
- 无法找到输出设备声音win10怎么办 win10扬声器找不到输出设备修复方案
- win10找不到音频管理器怎么办 win10的音频管理器不见了如何解决
- win10显示未安装任何音频输出设备什么原因 win10突然显示未安装任何音频输出设备如何解决
- win10如何看是否激活成功?怎么看win10是否激活状态
- win10怎么调语言设置 win10语言设置教程
- win10如何开启数据执行保护模式 win10怎么打开数据执行保护功能
- windows10怎么改文件属性 win10如何修改文件属性
- win10网络适配器驱动未检测到怎么办 win10未检测网络适配器的驱动程序处理方法
- win10的快速启动关闭设置方法 win10系统的快速启动怎么关闭
win10系统教程推荐
- 1 windows10怎么改名字 如何更改Windows10用户名
- 2 win10如何扩大c盘容量 win10怎么扩大c盘空间
- 3 windows10怎么改壁纸 更改win10桌面背景的步骤
- 4 win10显示扬声器未接入设备怎么办 win10电脑显示扬声器未接入处理方法
- 5 win10新建文件夹不见了怎么办 win10系统新建文件夹没有处理方法
- 6 windows10怎么不让电脑锁屏 win10系统如何彻底关掉自动锁屏
- 7 win10无线投屏搜索不到电视怎么办 win10无线投屏搜索不到电视如何处理
- 8 win10怎么备份磁盘的所有东西?win10如何备份磁盘文件数据
- 9 win10怎么把麦克风声音调大 win10如何把麦克风音量调大
- 10 win10看硬盘信息怎么查询 win10在哪里看硬盘信息
win10系统推荐