win10如何查看电脑型号及配置 win10怎么看自己电脑的型号和配置
更新时间:2024-02-01 13:47:25作者:runxin
每当用户在购买win10电脑的时候,往往需要对电脑型号和配置信息进行聊天,以此来保证入手的电脑性价比,然而有些用户对于日常使用的win10电脑的相关型号和配置信息还不是很清楚,对此win10如何查看电脑型号及配置呢?今天小编就给大家带来win10怎么看自己电脑的型号和配置,一起来了解下吧。
具体方法如下:
1、鼠标右键单击开始按钮,如下图所示
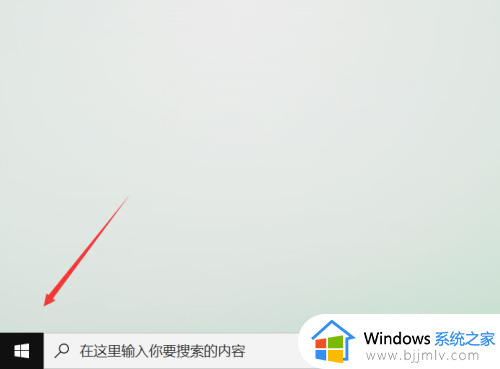
2、开始菜单点击设置,如下图所示
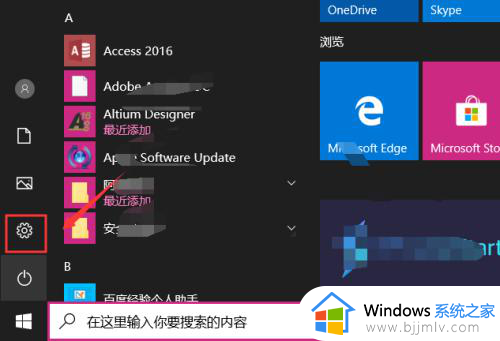
3、设置界面点击系统,如下图所示
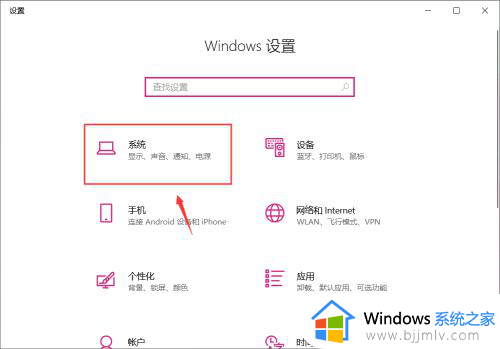
4、系统界面点击关于,如下图所示
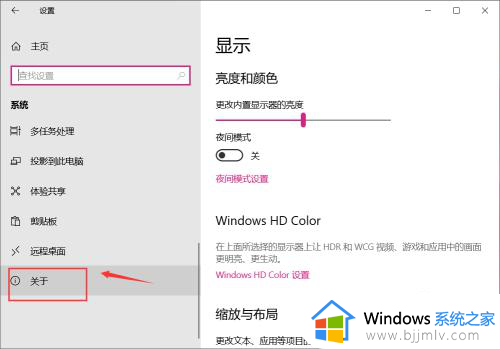
5、关于界面可以看到你的电脑型号,如下图所示
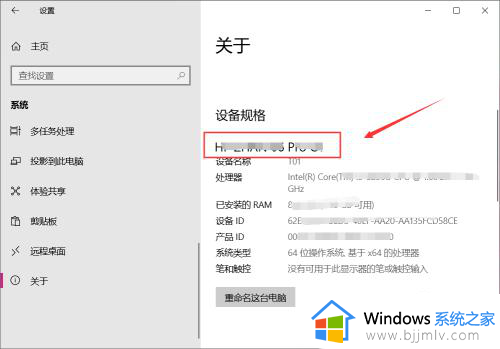
6、还有一个方法,你可以win+R调出运行,输入dxdiag回车,如下图所示
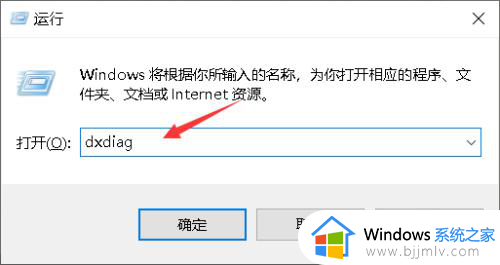
7、进入direct X诊断工具,从系统型号可以看到你的电脑型号,如下图所示
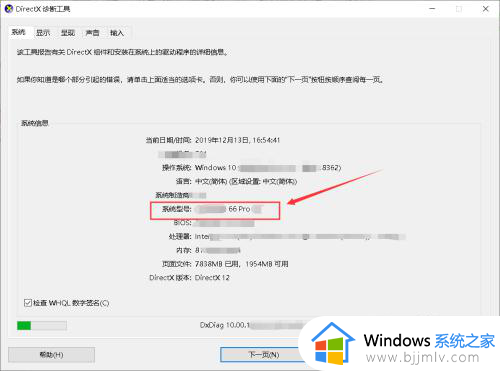
上述就是小编告诉大家的win10怎么看自己电脑的型号和配置全部内容了,还有不懂得用户就可以根据小编的方法来操作吧,希望本文能够对大家有所帮助。
win10如何查看电脑型号及配置 win10怎么看自己电脑的型号和配置相关教程
- win10怎样看电脑的配置和型号 win10在哪里看电脑配置和型号
- win10怎么看自己的电脑配置 win10怎样查看自己电脑配置参数
- win10怎么查看自己电脑的显卡型号 win10如何查看电脑显卡型号参数
- win10电脑型号怎么看 win10如何查看电脑型号
- 苹果电脑win10系统怎么查型号 win10如何查看苹果电脑型号
- win10怎么查看电脑显卡型号 win10电脑显卡在哪里看型号
- win10查看硬盘型号的方法 win10如何查看硬盘型号
- win10查看主板型号命令教程 win10如何使用命令查看主板型号
- win10系统怎么看主板型号 win10系统如何查看主板型号
- win10电脑查看配置的方法 如何查看电脑配置win10
- win10如何看是否激活成功?怎么看win10是否激活状态
- win10怎么调语言设置 win10语言设置教程
- win10如何开启数据执行保护模式 win10怎么打开数据执行保护功能
- windows10怎么改文件属性 win10如何修改文件属性
- win10网络适配器驱动未检测到怎么办 win10未检测网络适配器的驱动程序处理方法
- win10的快速启动关闭设置方法 win10系统的快速启动怎么关闭
win10系统教程推荐
- 1 windows10怎么改名字 如何更改Windows10用户名
- 2 win10如何扩大c盘容量 win10怎么扩大c盘空间
- 3 windows10怎么改壁纸 更改win10桌面背景的步骤
- 4 win10显示扬声器未接入设备怎么办 win10电脑显示扬声器未接入处理方法
- 5 win10新建文件夹不见了怎么办 win10系统新建文件夹没有处理方法
- 6 windows10怎么不让电脑锁屏 win10系统如何彻底关掉自动锁屏
- 7 win10无线投屏搜索不到电视怎么办 win10无线投屏搜索不到电视如何处理
- 8 win10怎么备份磁盘的所有东西?win10如何备份磁盘文件数据
- 9 win10怎么把麦克风声音调大 win10如何把麦克风音量调大
- 10 win10看硬盘信息怎么查询 win10在哪里看硬盘信息
win10系统推荐