笔记本电脑摄像头打开了显示不出画面怎么修复
更新时间:2023-02-09 13:50:58作者:runxin
如今大多电脑厂商为了满足用户的需求,也会在笔记本电脑中安装摄像头功能,方便用户实现日常的视频通讯需求,然而当用户在打开笔记本电脑的摄像头功能时,屏幕却显示不出画面了,对此应该怎么修复呢?今天小编就来教大家笔记本电脑摄像头打开了显示不出画面修复方法。
具体方法:
1、在确定不是摄像头损坏的情况下,可能是电脑的驱动问题导致使用不了。首先鼠标右键桌面的此电脑图标,然后选择管理打开。
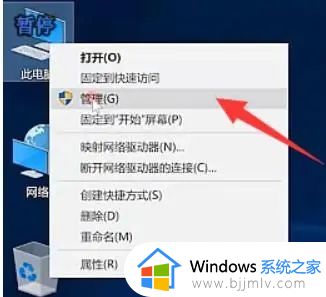
2、在设备管理器窗口中,找到并展开图像设备下的摄像头设备,选中后鼠标右键,选择更新驱动程序打开。
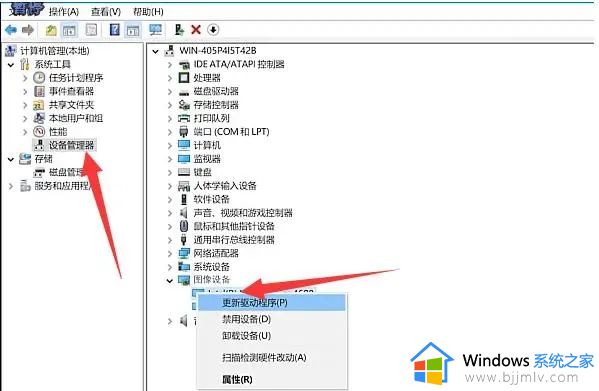
3、来到更新驱动程序窗口中,建议可以选择浏览我的计算机以查找驱动程序软件(手动查找并安装驱动程序软件),联网的情况下也可以自动搜索更新驱动。
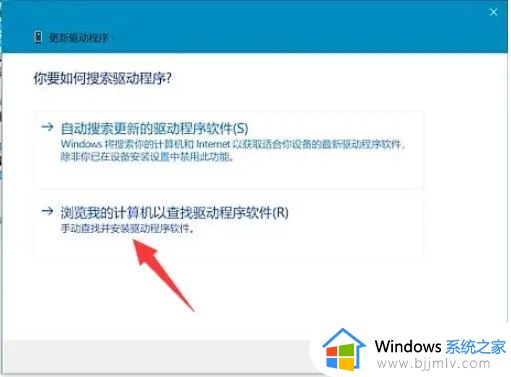
4、选择让我从计算机上的可用驱动程序列表中选取(此列表将显示与该设备兼容的可用驱动程序,以及与该设备属于同一类别的所有驱动程序)。
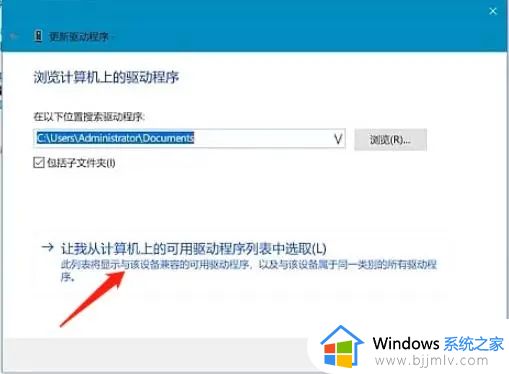
5、选择要为此硬件安装的设备驱动程序,请选定硬件设备的厂商和型号,然后单击下一步。如果手头有包含要安装的驱动程序的磁盘,那就单击从磁盘安装,在型号中点击USB视频设备,完成后显示USB视频设备,重启电脑即可。
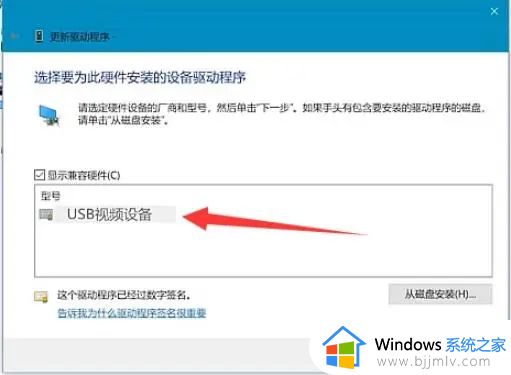
以上就是小编告诉大家的笔记本电脑摄像头打开了显示不出画面修复方法了,有需要的用户就可以根据小编的步骤进行操作了,希望能够对大家有所帮助。
笔记本电脑摄像头打开了显示不出画面怎么修复相关教程
- 笔记本电脑打开摄像头是黑的没有画面怎么修复
- 怎么打开笔记本摄像头 怎样打开笔记本电脑摄像头
- 笔记本摄像头突然打不开怎么办 笔记本电脑的摄像头无法打开如何修复
- 笔记本怎么打开摄像头 笔记本电脑摄像头怎么开启
- 笔记本如何打开摄像头 笔记本电脑摄像头怎么开
- 联想笔记本摄像头打开是黑的画面修复方法
- 电脑摄像头打开了显示一个锁怎么办 联想笔记本摄像头灰色带锁如何修复
- 笔记本电脑摄像头打开了没图像显示如何解决
- 联想笔记本摄像头怎么打开 联想笔记本怎样打开摄像头
- 笔记本摄像头怎么开启 笔记本电脑摄像头开启方法
- 惠普新电脑只有c盘没有d盘怎么办 惠普电脑只有一个C盘,如何分D盘
- 惠普电脑无法启动windows怎么办?惠普电脑无法启动系统如何 处理
- host在哪个文件夹里面 电脑hosts文件夹位置介绍
- word目录怎么生成 word目录自动生成步骤
- 惠普键盘win键怎么解锁 惠普键盘win键锁了按什么解锁
- 火绒驱动版本不匹配重启没用怎么办 火绒驱动版本不匹配重启依旧不匹配如何处理
热门推荐
电脑教程推荐
win10系统推荐