win10输入法打游戏自动弹出来怎么办 win10打游戏会弹出输入法解决方法
相信大家在使用win10电脑玩游戏的时候也都有遇到这种情况,系统在运行游戏过程中时不时的会弹出输入法工具,其实这是在win10电脑上玩游戏的时候按到键盘上的键启动了中文输入,那么win10输入法打游戏自动弹出来怎么办呢?这里小编就来告诉大家win10打游戏会弹出输入法解决方法。
具体方法:
方法一:
1、点击输入法图标,选择“ENG英语(美国)”的选项。
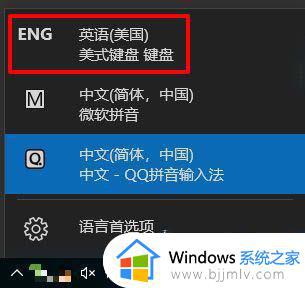
2、如果你的输入法选项中没有“ENG 英语(美国)”的选项,或者方法一无效 ,可以按下面的方法设置。
方法二:
1、单击任务栏右下的输入法,弹出菜单选择“语言首选项":
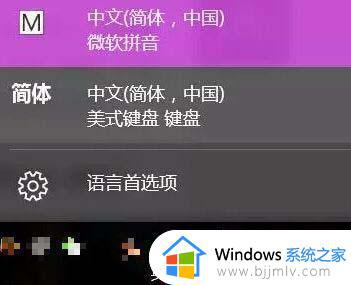
2、点击添加语言,搜索框输入English,选中English(美国)。
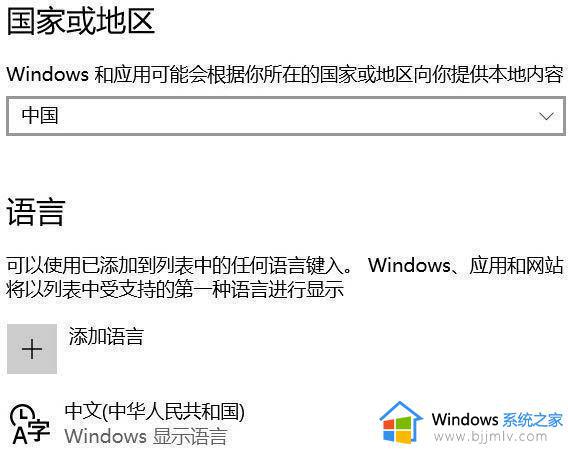
3、用windows键盘+R键菜单,输入“regedit”编辑注册表。
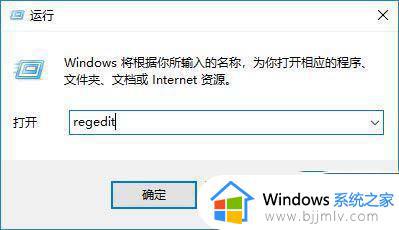
4、找到“HKEY_CURRENT_USER\KeyboardLayout\Preload”项,把“1”的键值(双击)修改为00000804。然后找到“HKEY_CURRENT_USER\KeyboardLayout\Substitutes”,右侧栏中右键单击新建字符串值,名称写“00000804”,键值为“00000409”。
这一步的目的是修改默认语言为“美式键盘”:
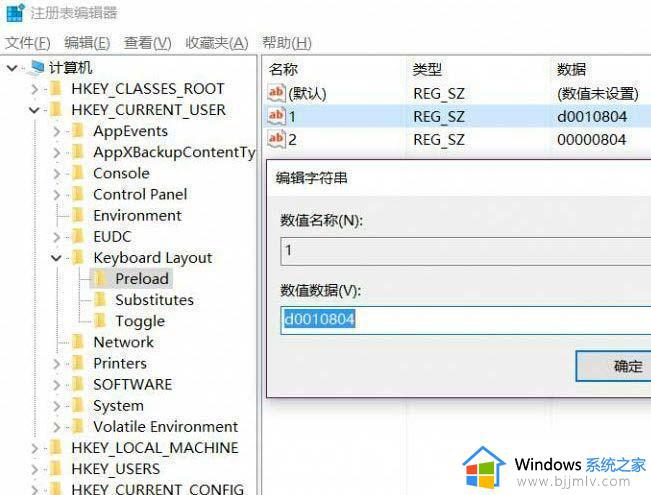
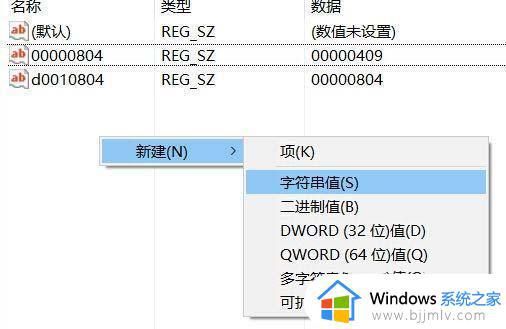
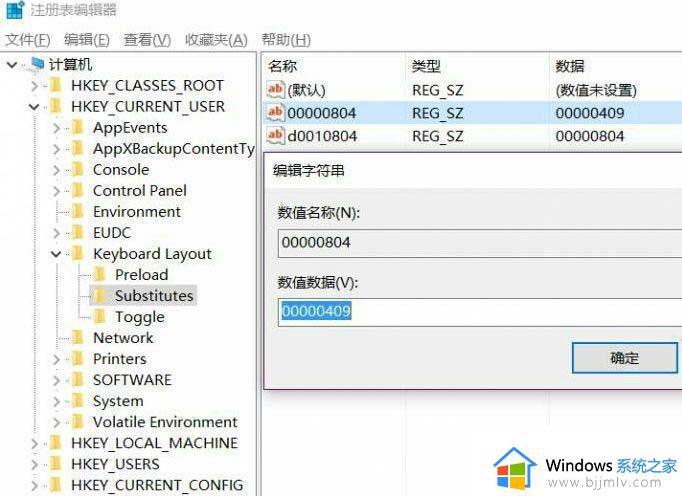
5、打开控制面板的“语言”,单击“中文”的“选项”,添加输入法“美式键盘”。
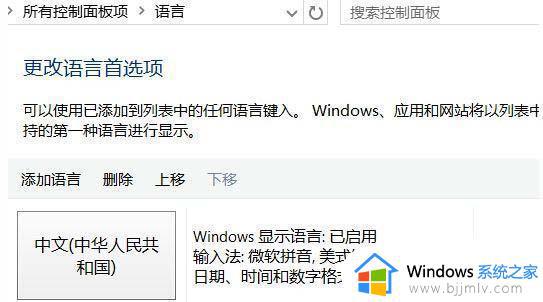
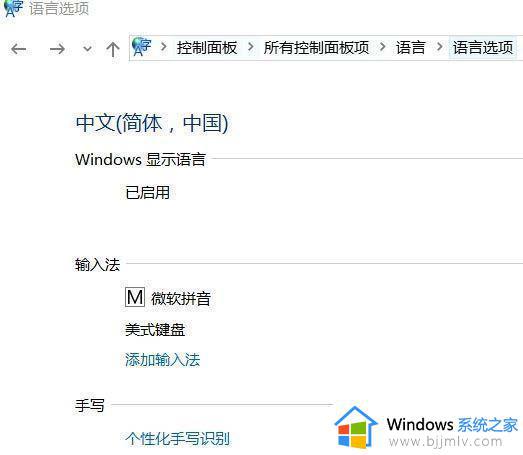
6、回到语言项,点击左侧的“高级”,替代默认输入法,选中“美式键盘”,然后点击“更改语言栏热键”进行下一步设置。
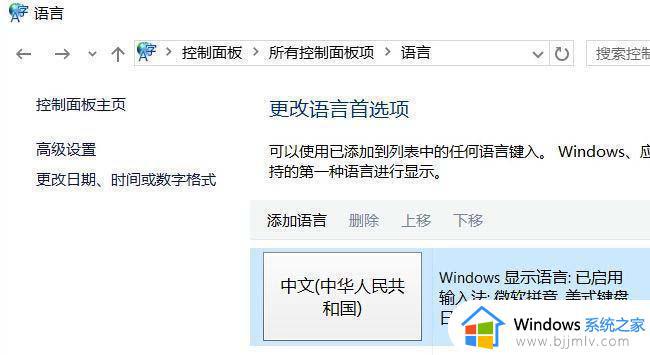
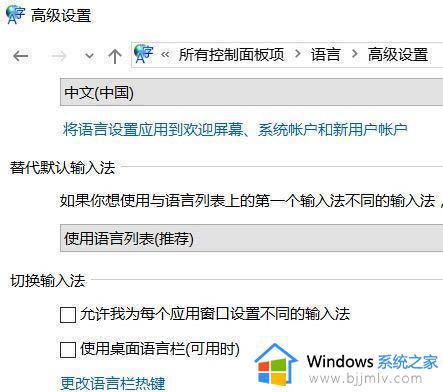
7、弹出窗口选中“在输入语言之间”,点击“更改按键顺序”,切换输入语言选择“未分配”,再选中“中文(简体输入法)-输入法/非输入法切换”并点击“更改按键顺序”,随便设置一个不常用的组合按键,总之就是尽量避免常用的快捷键。
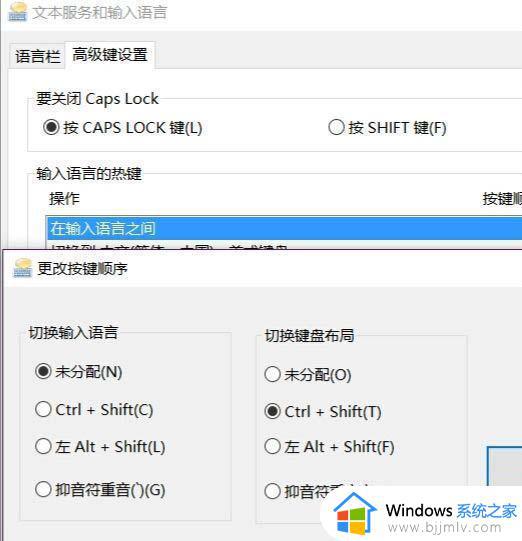
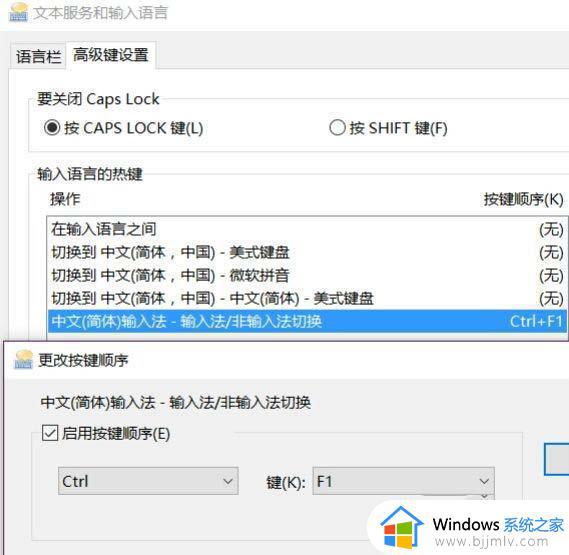
上述就是小编教大家的win10打游戏会弹出输入法解决方法了,有出现这种现象的小伙伴不妨根据小编的方法来解决吧,希望能够对大家有所帮助。
win10输入法打游戏自动弹出来怎么办 win10打游戏会弹出输入法解决方法相关教程
- win10打游戏输入法老是弹出来怎么办 win10如何防止打游戏跳出输入法
- win10卡输入法无法打字怎么办 win10卡输入法打不出字解决方法
- win10五笔输入法在哪调出来?win10系统五笔输入法怎么调出来
- 微软输入法win10打不出汉字怎么办?win10微软输入法突然打不出汉字处理方法
- win10玩游戏按shift键老弹出输入法怎么解决
- win10系统输入法打不出中文怎么办?win10输入法不能打出中文处理方法
- w10系统输入法切换不出来怎么办 win10输入法切换不出来如何解决
- win10软键盘自动弹出怎么办 win10自动弹出软键盘处理方法
- win10自带输入法怎么打出特殊符号 win10微软拼音输入法如何输入特殊符号
- win10玩我的世界输入法总出来怎么回事 win10电脑玩我的世界输入法一直跑出来如何解决
- win10如何看是否激活成功?怎么看win10是否激活状态
- win10怎么调语言设置 win10语言设置教程
- win10如何开启数据执行保护模式 win10怎么打开数据执行保护功能
- windows10怎么改文件属性 win10如何修改文件属性
- win10网络适配器驱动未检测到怎么办 win10未检测网络适配器的驱动程序处理方法
- win10的快速启动关闭设置方法 win10系统的快速启动怎么关闭
热门推荐
win10系统教程推荐
- 1 windows10怎么改名字 如何更改Windows10用户名
- 2 win10如何扩大c盘容量 win10怎么扩大c盘空间
- 3 windows10怎么改壁纸 更改win10桌面背景的步骤
- 4 win10显示扬声器未接入设备怎么办 win10电脑显示扬声器未接入处理方法
- 5 win10新建文件夹不见了怎么办 win10系统新建文件夹没有处理方法
- 6 windows10怎么不让电脑锁屏 win10系统如何彻底关掉自动锁屏
- 7 win10无线投屏搜索不到电视怎么办 win10无线投屏搜索不到电视如何处理
- 8 win10怎么备份磁盘的所有东西?win10如何备份磁盘文件数据
- 9 win10怎么把麦克风声音调大 win10如何把麦克风音量调大
- 10 win10看硬盘信息怎么查询 win10在哪里看硬盘信息
win10系统推荐