如何解除win10开机密码 win10系统怎么解除开机密码
相信很多用户在新入手win10电脑之后,也都会及时设置开机密码登录的方式来更好的保护个人隐私安全,然而每次在启动win10电脑时都需要输入开机密码也让人感到麻烦,这时有些用户就在向小编咨询如何解除win10开机密码呢?以下就是小编给大家介绍的win10系统怎么解除开机密码,帮助大家解决困扰。
具体方法如下:
方法一:进入登陆选项的密码设置中取消
1、点击win10的开始菜单,选择设置打开,继续点击“帐户”进入。
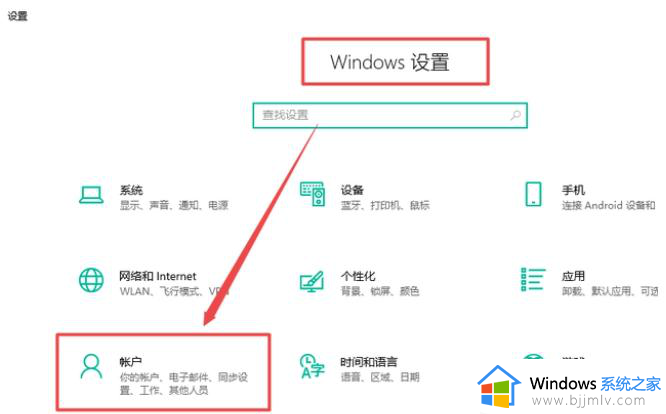
2、点击左侧“登录选项”,然后在登录选项下点击“密码”进入。
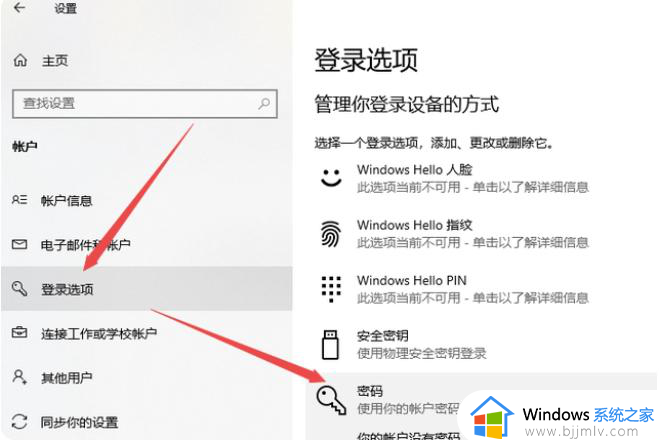
3、点击密码下面的“更改”。
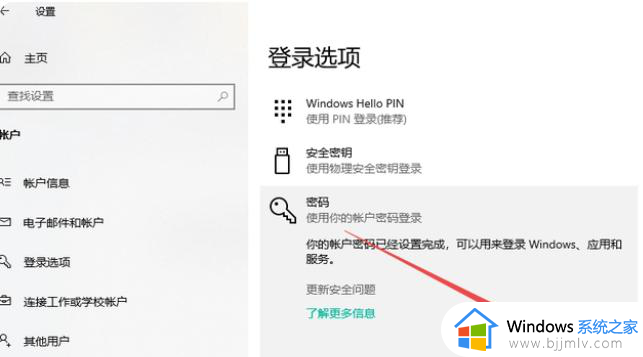
4、输入当前的电脑密码,点击“下一页”。
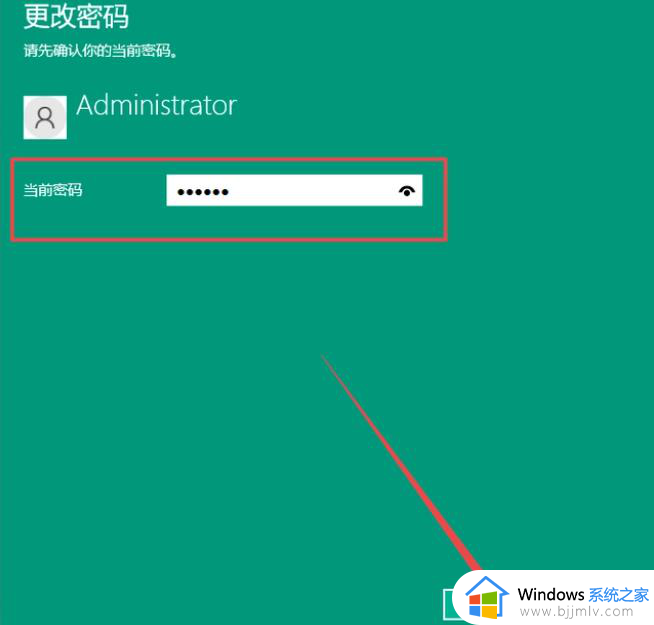
5、然后在新密码、确认密码、密码提示的三项中都留空,不输入内容后点击“下一页”。
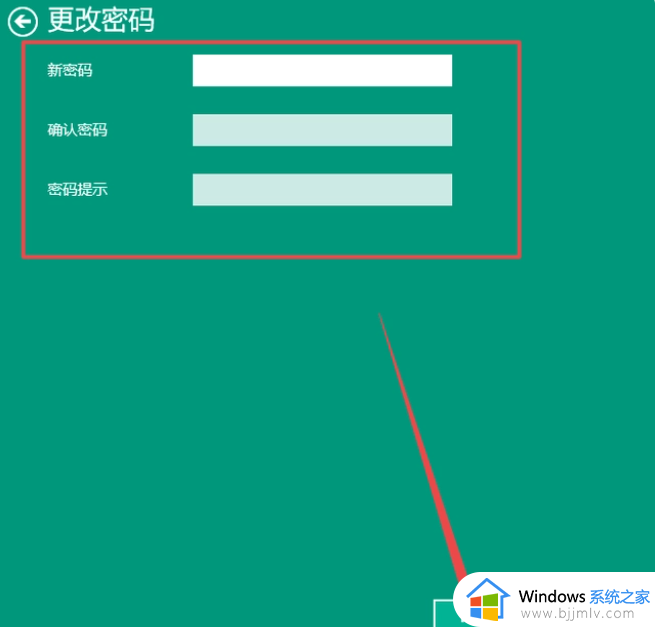
6、最后点击“完成”,这样就把win10开机密码取消了。
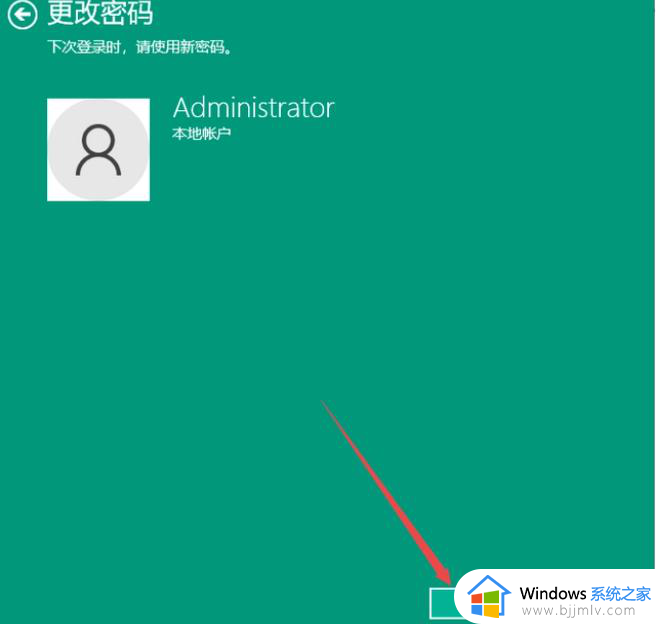
方法二:打开用户账户界面取消开机密码
1、使用win+r快捷键打开运行之后,在运行框中输入“netplwiz”回车确定。
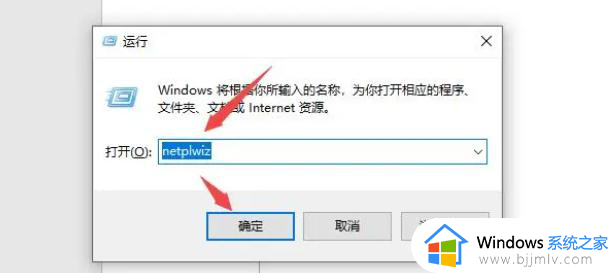
2、取消勾选“要使用本计算机,用户必须输入用户名和密码”,点击“应用”。
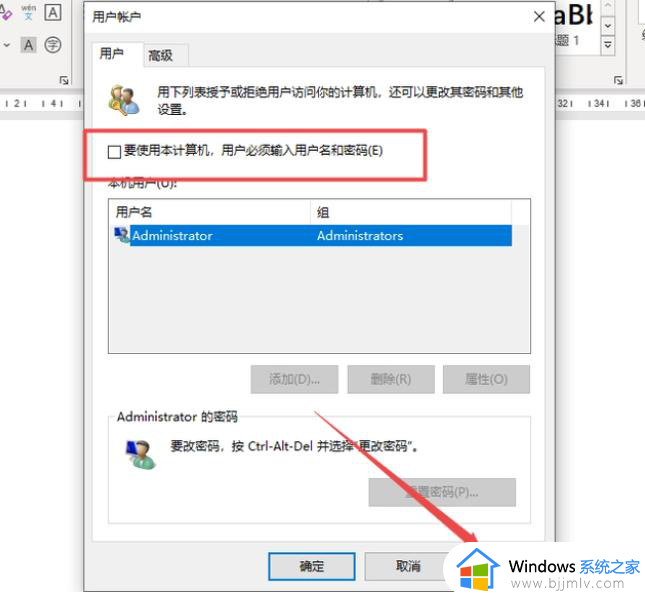
3、然后输入当前的密码,点击确定,这样下次开机就不需要输入开机密码了。
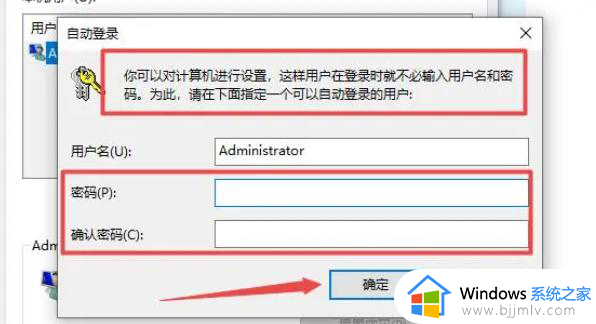
方法三:控制面板进入用户账户取消开机密码
1、开始菜单内找到win10控制面板打开,点击“用户帐户”。
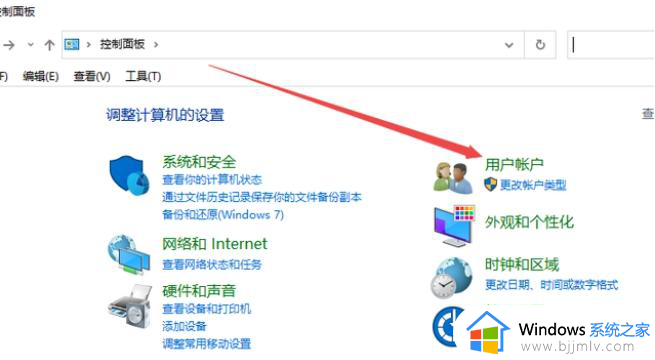
2、继续点击“用户帐户”进入。
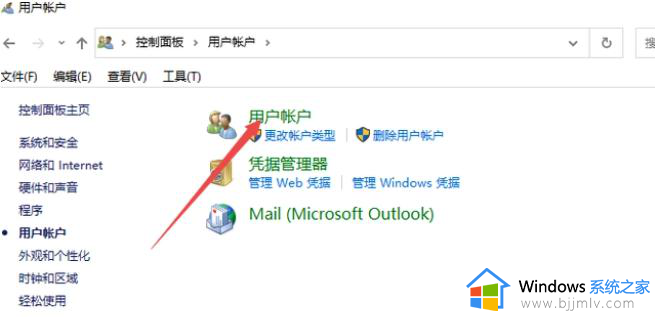
3、点击“管理其他帐户”进入。
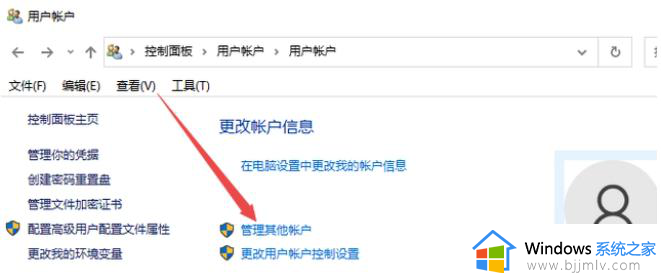
4、点击“本地帐户”进入。
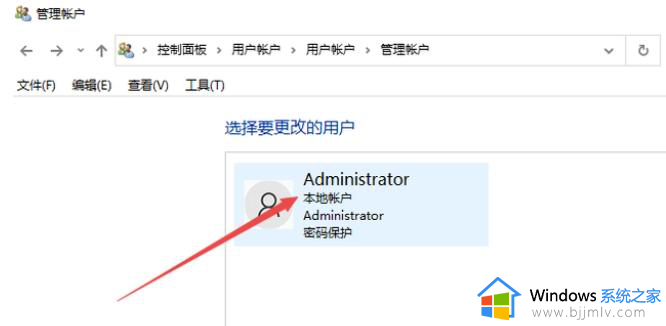
5、点击“更改密码”。
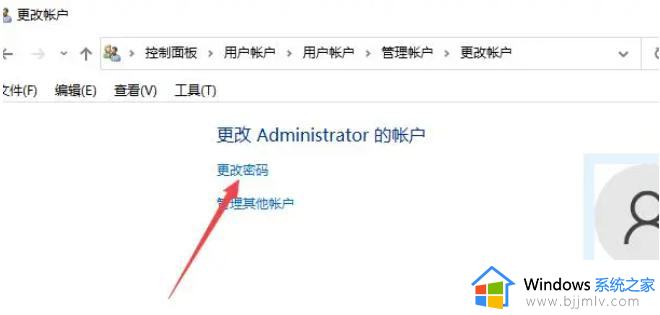
6、第一个输入框中输入当前密码,然后其他三个输入框留空白,点击“更改密码”,这样就可以取消win10开机密码。
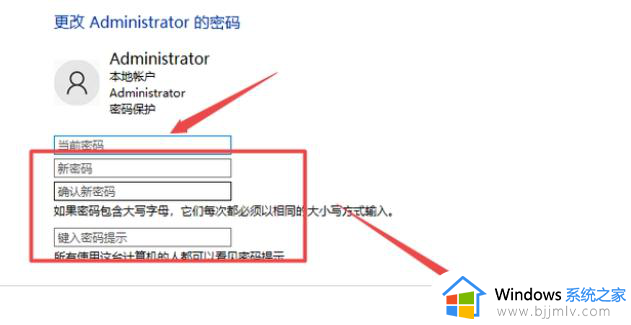
上述就是小编给大家介绍的win10系统怎么解除开机密码所有内容了,有遇到过相同问题的用户就可以根据小编的步骤进行操作了,希望能够对大家有所帮助。
如何解除win10开机密码 win10系统怎么解除开机密码相关教程
- win10怎么解除开机密码 win10系统如何解除开机密码
- win10删除电脑开机密码怎么设置?win10系统如何删除开机密码
- win10系统怎样取消开机密码 win10如何解除开机密码设置
- win10如何去除开机密码 win10系统怎样去除开机密码
- win10电脑怎么强制解除开机密码 win10如何解除开机密码
- 怎么解开电脑开机密码win10 win10如何解除电脑开机密码
- win10开机密码怎么解除 强制解除win10开机密码方法
- win10密码忘了怎么解除 win10开机密码忘记了如何解除
- win10怎么删除电脑开机密码 win10如何删除电脑开机密码设置
- win10密码忘记了怎么破除 win10开机密码忘了如何解除
- win10如何看是否激活成功?怎么看win10是否激活状态
- win10怎么调语言设置 win10语言设置教程
- win10如何开启数据执行保护模式 win10怎么打开数据执行保护功能
- windows10怎么改文件属性 win10如何修改文件属性
- win10网络适配器驱动未检测到怎么办 win10未检测网络适配器的驱动程序处理方法
- win10的快速启动关闭设置方法 win10系统的快速启动怎么关闭
win10系统教程推荐
- 1 windows10怎么改名字 如何更改Windows10用户名
- 2 win10如何扩大c盘容量 win10怎么扩大c盘空间
- 3 windows10怎么改壁纸 更改win10桌面背景的步骤
- 4 win10显示扬声器未接入设备怎么办 win10电脑显示扬声器未接入处理方法
- 5 win10新建文件夹不见了怎么办 win10系统新建文件夹没有处理方法
- 6 windows10怎么不让电脑锁屏 win10系统如何彻底关掉自动锁屏
- 7 win10无线投屏搜索不到电视怎么办 win10无线投屏搜索不到电视如何处理
- 8 win10怎么备份磁盘的所有东西?win10如何备份磁盘文件数据
- 9 win10怎么把麦克风声音调大 win10如何把麦克风音量调大
- 10 win10看硬盘信息怎么查询 win10在哪里看硬盘信息
win10系统推荐