windows开通telnet怎么操作 window怎么开启telnet
更新时间:2024-01-31 14:07:08作者:jkai
在网络技术不断更新的时代背景下,telnet作为一种重要的网络协议,对于许多小伙伴来说具有很高的实用价值。为了让小伙伴们更好地在Windows操作系统上进行网络通信,那么windows开通telnet怎么操作呢?下面小编就教大家windows开通telnet怎么操作,快来一起看看吧。
具体方法如下:
1、电脑左下角搜索栏输入控制面板,在弹出的搜索结果中,点击“控制面板”。
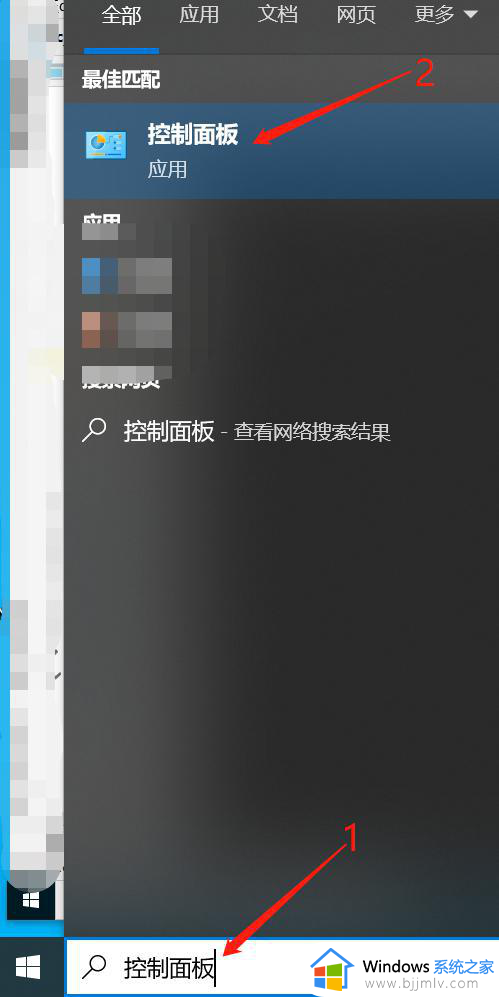
2、控制面板界面中,点击“程序”,弹出的界面中点击“启动或关闭Windows功能”。
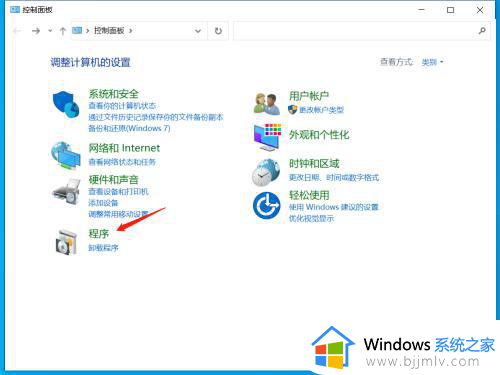
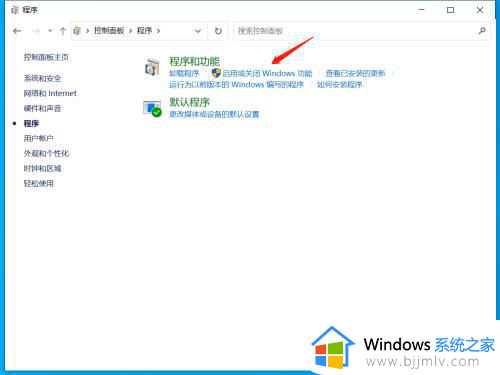
3、Windows功能弹窗,找到并选中Telnet客户端,然后点击“确定”。

4、等待系统搜索和启动Telnet功能,然后点击“立即重新启动(N)”。
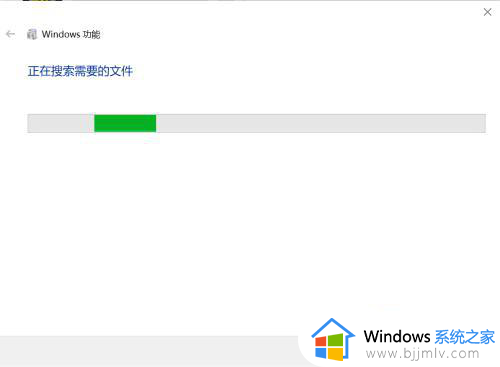
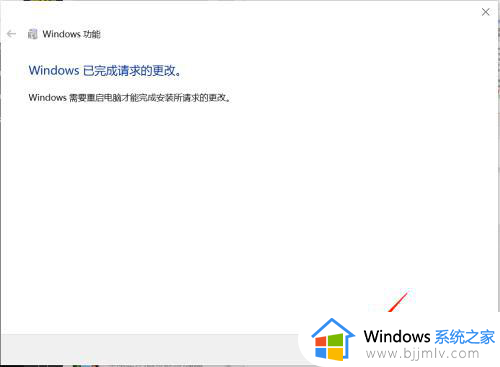
5、电脑重启好后,左下角搜索栏输入cmd,弹出界面点击“命令提示符”。然后cmd命令界面中,输入需要测试的IP和端口进行测试。如下图:telnet IP 端口。下面显示“正在连接...”,说明启动成功。
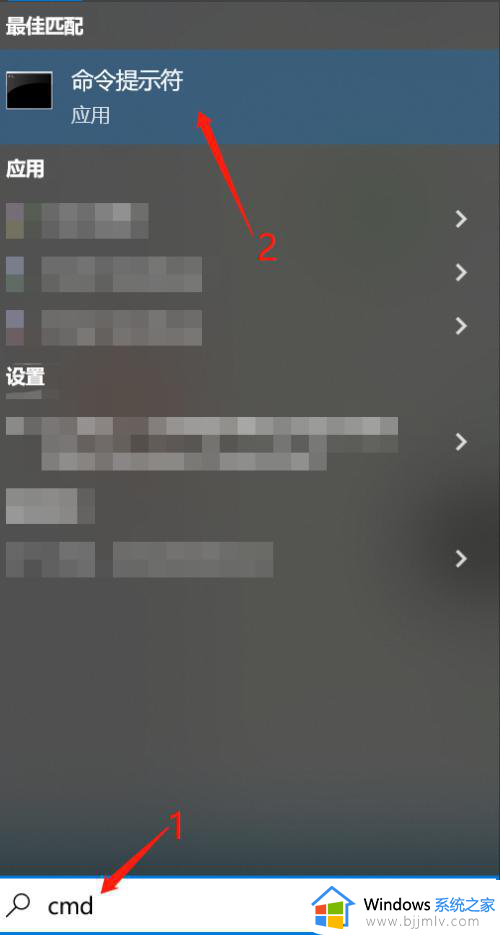
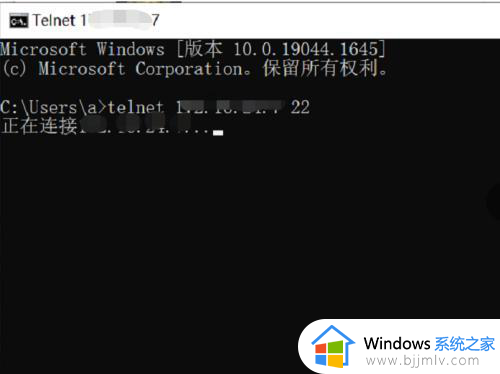
以上全部内容就是小编带给大家的windows开通telnet操作方法详细内容分享啦,还不了解的小伙伴,就快点跟着小编一起来看看吧,希望可以帮助到大家。
windows开通telnet怎么操作 window怎么开启telnet相关教程
- window开启telnet怎么操作 windows如何打开telnet
- windows开telnet怎么操作 windows如何打开telnet
- telnet服务怎么开启 telnet服务的开启教程
- telnet安装教程 怎样安装telnet服务
- windows热键怎么开启 windows开启热键怎么操作
- windows如何查看开机启动项 windows查看开机启动项怎么操作
- windows开启远程控制怎么操作 windows如何开启远程控制
- windows开启启动项怎么操作 windows如何设置启动项
- windows开启某个端口如何操作 windows开启某个端口方法
- windows开启文件共享怎么操作 windows如何打开文件共享
- 惠普新电脑只有c盘没有d盘怎么办 惠普电脑只有一个C盘,如何分D盘
- 惠普电脑无法启动windows怎么办?惠普电脑无法启动系统如何 处理
- host在哪个文件夹里面 电脑hosts文件夹位置介绍
- word目录怎么生成 word目录自动生成步骤
- 惠普键盘win键怎么解锁 惠普键盘win键锁了按什么解锁
- 火绒驱动版本不匹配重启没用怎么办 火绒驱动版本不匹配重启依旧不匹配如何处理
电脑教程推荐
win10系统推荐