安装win10硬盘分区怎么分 安装win10硬盘分区教程图解
通常在我们使用的win10电脑中都会有设置硬盘空间分区,以便用户在操作时能够更好的对文件进行分类存储,当然用户在给电脑安装win10系统的时候,也可以顺便实现硬盘空间分区设置,那么安装win10硬盘分区怎么分呢?在文本中小编就给大家分享一篇安装win10硬盘分区教程图解。
具体方法如下:
1、右键点击我的电脑,然后选择“管理”。如图示,然后选择磁盘管理。
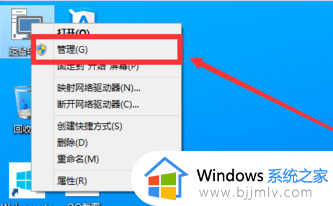
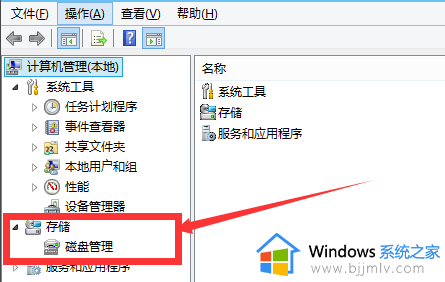
2、进入磁盘管理之后,我们可以看到我的分区情况。然后选择你需要进行分区的磁盘,点击右键,然后选择“压缩卷”,如图示。这个操作比较的简单
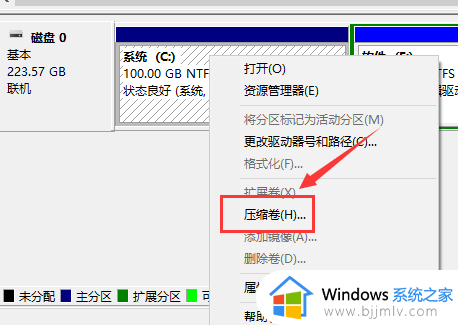
3、然后系统会自动的查询压缩空间,这个时间就需要看电脑的配置。
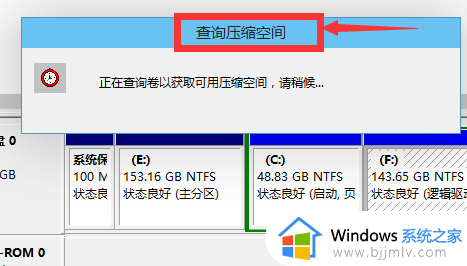
4、然后我们选择选择好需要压缩空间的大小。点击压缩即可。
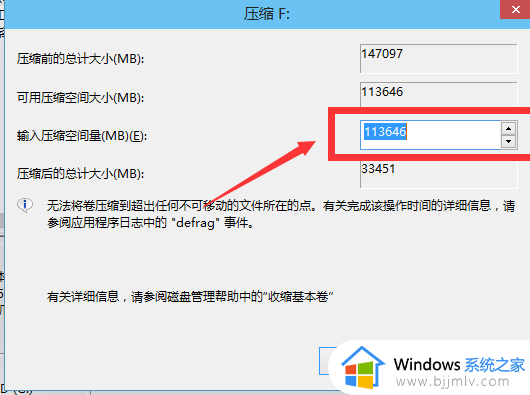
5、等一会,空间就压缩好了。如图示会出现一个可用的空间。这就是我们刚才压缩出来的空间。如图所示。
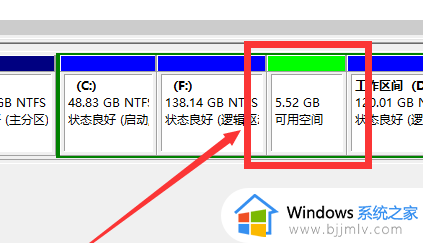
6、然后我们选中该空白分区,点击右键,选择“新建简单卷”
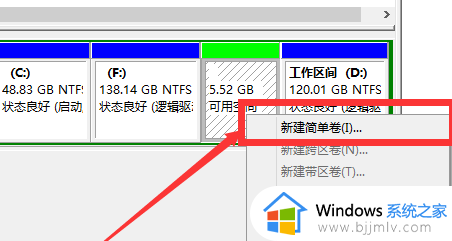
7、进入新建简单卷向导,我们这里直接点击“下一步”就好了,如图示。
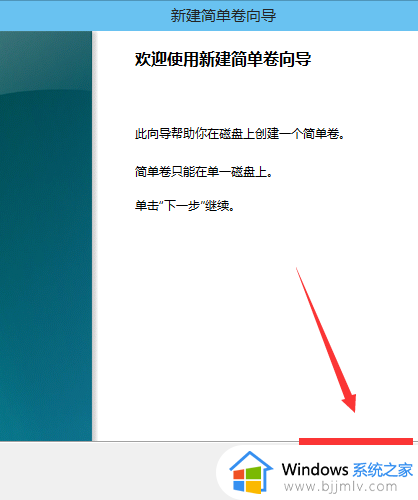
8、然后我们指定卷的大小,我们可以输入自己想要的大小。然后点击“下一步”。如图示
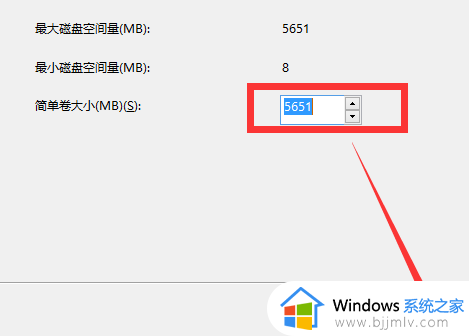
9、为你新建的简单卷,选择盘符。如图示。
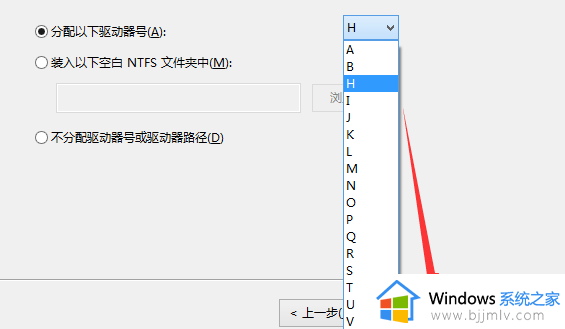
10、然后为你新建的简单卷选择磁盘的格式,这里我们一般选择“NTFS”就好了。如图示。
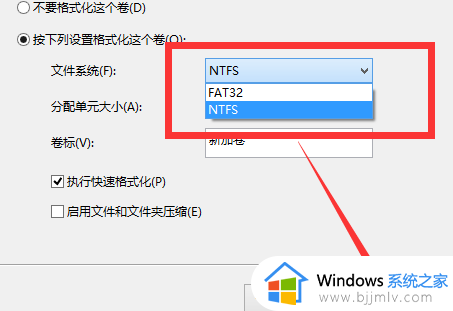
11、最后,我们点击完成。等待一会就好了。如图示。
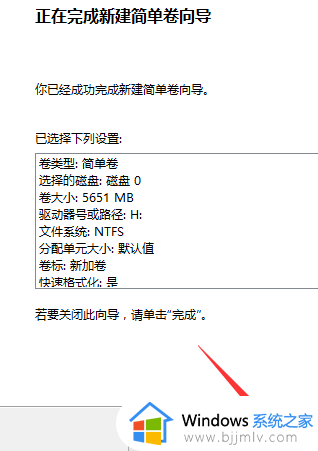
上述就是小编给大家讲解的安装win10硬盘分区教程图解了,如果你也有相同需要的话,可以按照上面的方法来操作就可以了,希望本文能够对大家有所帮助。
安装win10硬盘分区怎么分 安装win10硬盘分区教程图解相关教程
- win10安装系统怎么分区硬盘 安装win10系统硬盘分区教程
- win10原版安装分区教程 原版win10安装怎么分区硬盘
- 安装win10如何分区硬盘 win10安装时怎样分区硬盘
- 安装win10如何分区硬盘内存 安装win10怎样分区硬盘空间
- 重装系统win10怎么分区硬盘 win10重装系统硬盘分区教程
- 怎么分区电脑硬盘win10 win10硬盘分区图文教程图解
- 新硬盘装win10系统怎么分区 新硬盘装win10系统分盘步骤图解
- win10怎样分区硬盘合理 win10硬盘合理分区图文教程
- 新电脑如何分区硬盘win10 新电脑硬盘分区教程win10
- win10新硬盘分区教程 win10怎么给新硬盘分区
- win10如何看是否激活成功?怎么看win10是否激活状态
- win10怎么调语言设置 win10语言设置教程
- win10如何开启数据执行保护模式 win10怎么打开数据执行保护功能
- windows10怎么改文件属性 win10如何修改文件属性
- win10网络适配器驱动未检测到怎么办 win10未检测网络适配器的驱动程序处理方法
- win10的快速启动关闭设置方法 win10系统的快速启动怎么关闭
win10系统教程推荐
- 1 windows10怎么改名字 如何更改Windows10用户名
- 2 win10如何扩大c盘容量 win10怎么扩大c盘空间
- 3 windows10怎么改壁纸 更改win10桌面背景的步骤
- 4 win10显示扬声器未接入设备怎么办 win10电脑显示扬声器未接入处理方法
- 5 win10新建文件夹不见了怎么办 win10系统新建文件夹没有处理方法
- 6 windows10怎么不让电脑锁屏 win10系统如何彻底关掉自动锁屏
- 7 win10无线投屏搜索不到电视怎么办 win10无线投屏搜索不到电视如何处理
- 8 win10怎么备份磁盘的所有东西?win10如何备份磁盘文件数据
- 9 win10怎么把麦克风声音调大 win10如何把麦克风音量调大
- 10 win10看硬盘信息怎么查询 win10在哪里看硬盘信息
win10系统推荐