windows10怎么登录微软账户 windows10如何登录微软账户
更新时间:2024-07-15 14:07:00作者:qiaoyun
我们在使用电脑的时候默认都是要登录账户来使用的,但是有不少windows10系统用户想要登录微软账户,却不知道要从何下手,其实操作方法不会难,如果你也想登录的话,可以跟随着小编一起来学习一下windows10登录微软账户的详细方法,希望帮助到大家。
方法如下:
1、选择“此电脑”,右键打开“管理”。
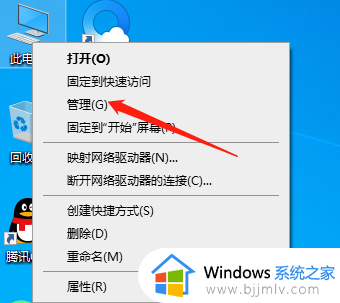
2、选择“本地用户和组”。
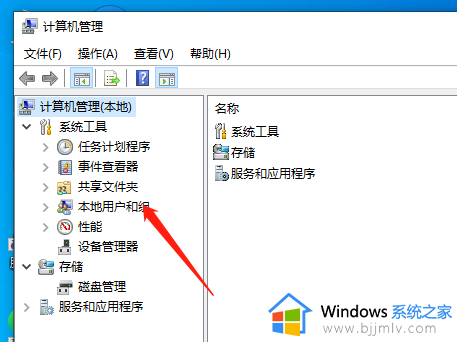
3、双击打开“用户”。
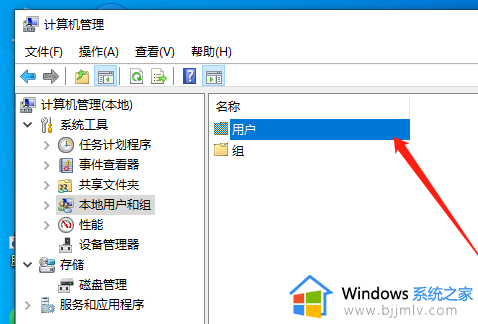
4、鼠标放在空白处右键打开选项选择“新用户”。
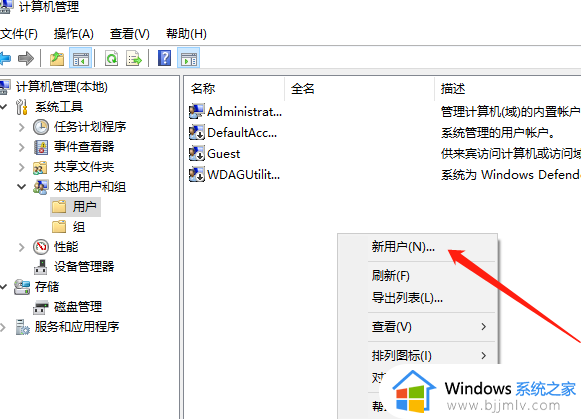
5、在“用户名”输入想要命名的用户名比如(123)。
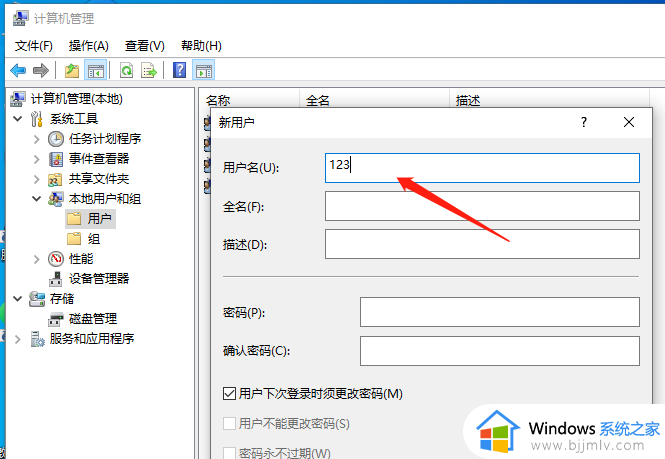
6、点掉“用户下次登录时顺更改密码”选择“密码永不过期”。
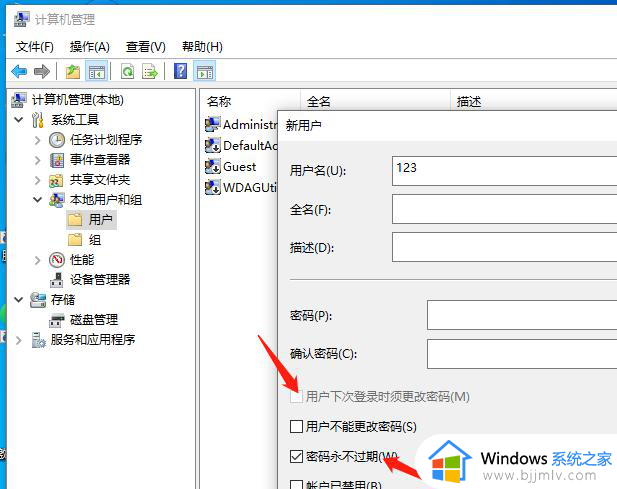
7、选择“创建”。
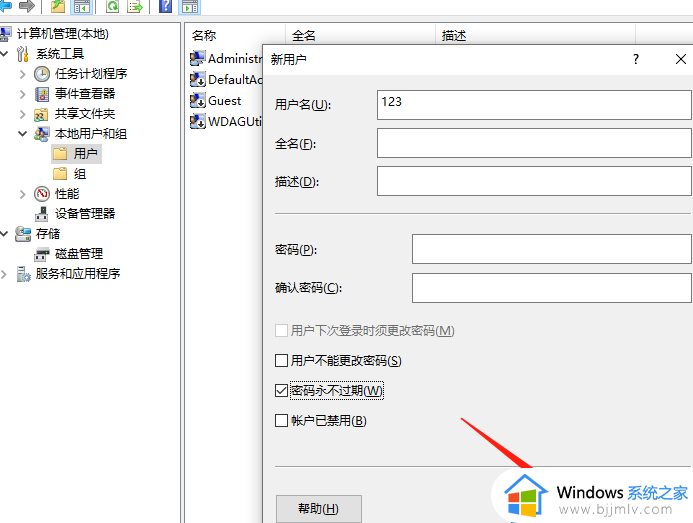
8、打开“开始菜单”,双击“Administuator”选择新建的管理员用户(123),重启电脑,必需二次重启。
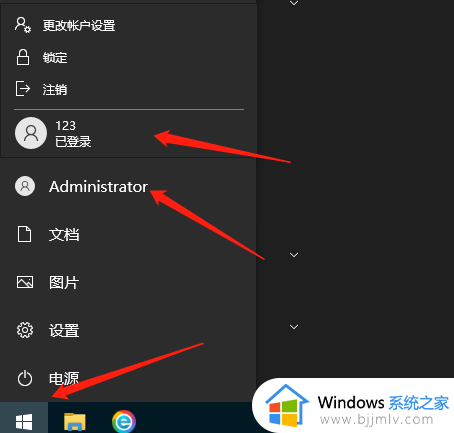
9、重启后打开“开始菜单”选择“设置”。
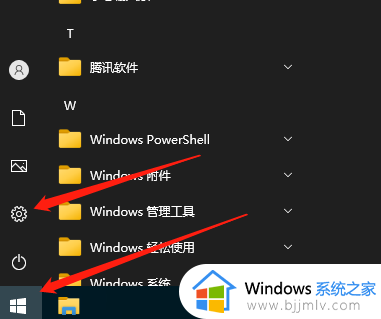
10、打开“账户”。
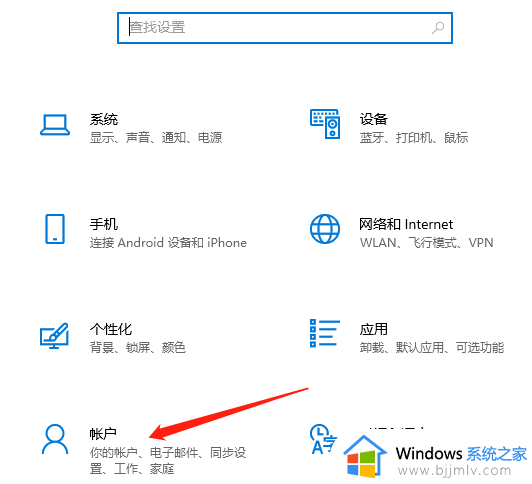
11、选择”改用 Microsoft账户登录“。
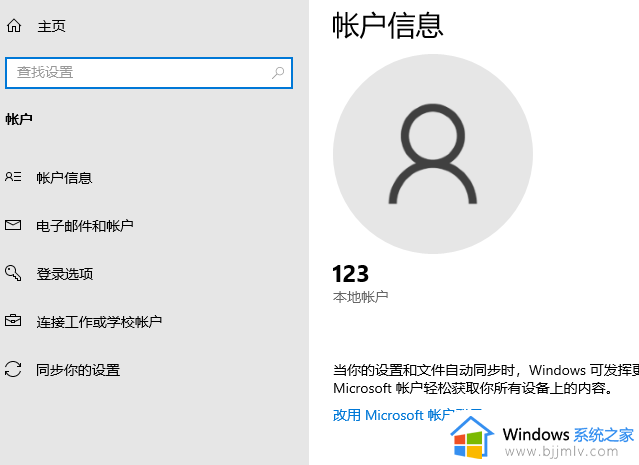
12、等待登录界面打开,时间可能会有点长耐心等待。
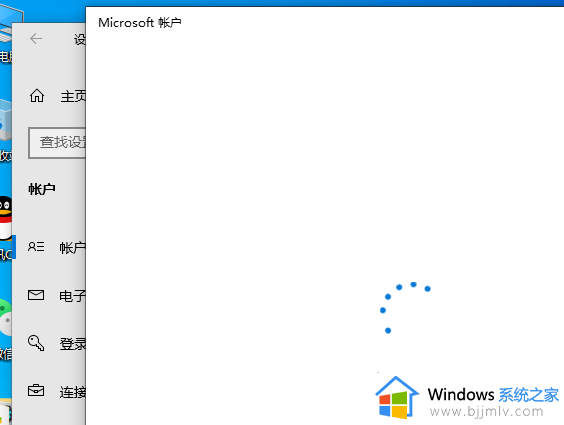
13、按要求输入微软账户,显示 windows设备密码时,如没设置可放空点击”下一步“,输入PIN码。
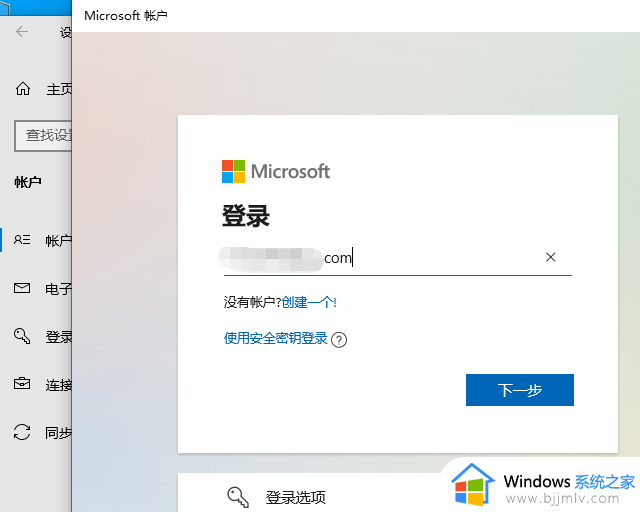
以上给大家介绍windows10如何登录微软账户的详细解决方法,有遇到一样情况的话可以学习上述方法步骤来进行操作,希望帮助到大家。
windows10怎么登录微软账户 windows10如何登录微软账户相关教程
- win10如何登陆微软账户 win10电脑登录微软账户步骤
- win10不使用微软账户登录的方法 win10怎么不用微软账号登录
- win10更换微软账户的方法 win10怎么更改微软账户登录
- win10登录微软账户没有网络怎么办 win10的登录微软账户无网络如何解决
- win10开机无法登录微软账户怎么办 win10开机登录不了微软账户如何解决
- w10如何登录微软账号 win10电脑登录microsoft账户的方法
- win10卡在登录微软账户死循环怎么办 win10开机登录微软账户一直转圈圈如何解决
- win10登不上微软账户为什么 win10无法登陆微软账户如何解决
- win10用微软账户登录没反应怎么办 win10微软账户登录不上没反应修复方法
- win10禁用微软账户登录设置方法 win10电脑怎么取消微软账户登录
- win10如何看是否激活成功?怎么看win10是否激活状态
- win10怎么调语言设置 win10语言设置教程
- win10如何开启数据执行保护模式 win10怎么打开数据执行保护功能
- windows10怎么改文件属性 win10如何修改文件属性
- win10网络适配器驱动未检测到怎么办 win10未检测网络适配器的驱动程序处理方法
- win10的快速启动关闭设置方法 win10系统的快速启动怎么关闭
win10系统教程推荐
- 1 windows10怎么改名字 如何更改Windows10用户名
- 2 win10如何扩大c盘容量 win10怎么扩大c盘空间
- 3 windows10怎么改壁纸 更改win10桌面背景的步骤
- 4 win10显示扬声器未接入设备怎么办 win10电脑显示扬声器未接入处理方法
- 5 win10新建文件夹不见了怎么办 win10系统新建文件夹没有处理方法
- 6 windows10怎么不让电脑锁屏 win10系统如何彻底关掉自动锁屏
- 7 win10无线投屏搜索不到电视怎么办 win10无线投屏搜索不到电视如何处理
- 8 win10怎么备份磁盘的所有东西?win10如何备份磁盘文件数据
- 9 win10怎么把麦克风声音调大 win10如何把麦克风音量调大
- 10 win10看硬盘信息怎么查询 win10在哪里看硬盘信息
win10系统推荐