win10怎么卸载vmware虚拟机 win10自带虚拟机卸载步骤
在日常运行win10电脑的过程中,虽然微软系统自带的vmware虚拟机能够满足用户实现不同版本系统的操作,但是有些用户可能也不需要用到,因此就想要将win10系统虚拟机工具卸载,可是win10怎么卸载vmware虚拟机呢?这篇文章的内容就是小编带来的win10自带虚拟机卸载步骤。
具体方法如下:
一、 在卸载VMware虚拟机之前,要先把与VMware相关的服务和进程终止。
1、在windows中按下【Windows键】,搜索【服务】设置,然后打开。
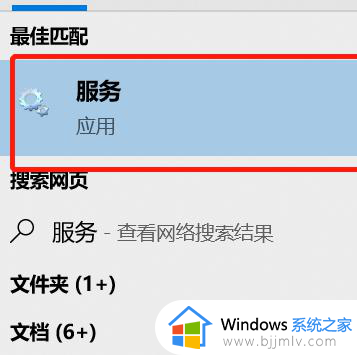
2、找到以VM打头命名的服务,然后右键停止这些服务。
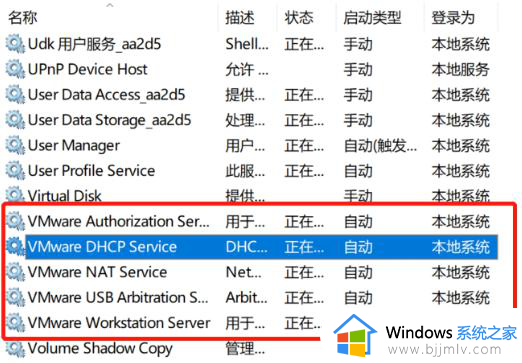
3、在windows中使用【Crtl+Shift+Esc】打开任务管理器,并找到以VM打头命名的进程,然后右键结束这些进程任务。
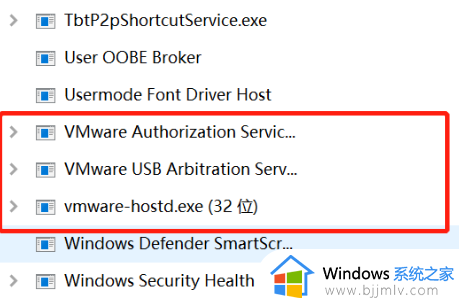
二、 开始卸载VMware虚拟机。
1、在windows中打开【控制面板】,然后点击【卸载程序】。
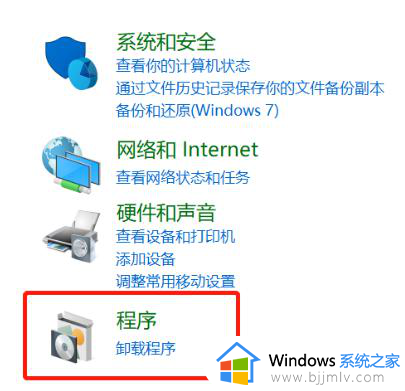
2、找到【VMware Workstation】,然后右键点击【更改】。
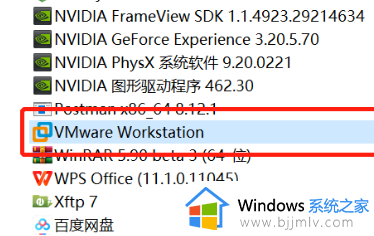
3、点击【下一步】。
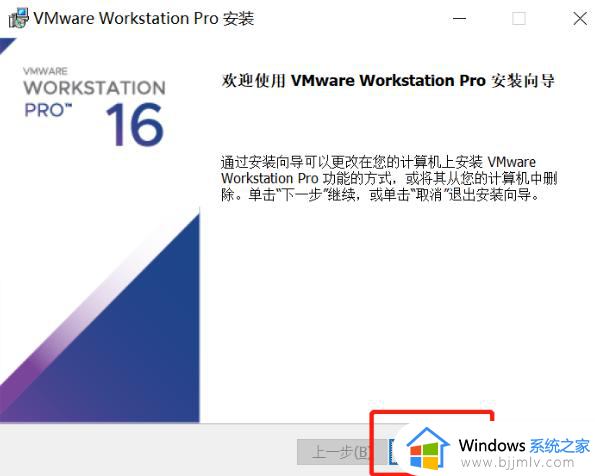
4、选择【删除】。
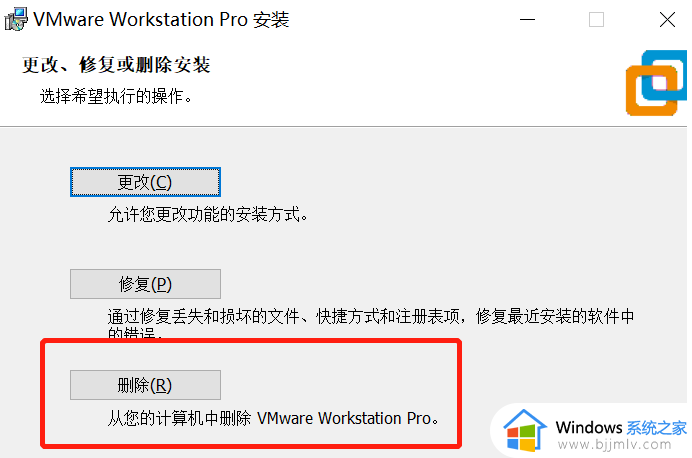
5、点击【删除】。
三、 清理VMware虚拟机在注册表中的信息和遗留在电脑的文件。
1、在windows10系统中按下【Windows建】,搜索【注册表】,然后打开【注册表编辑器】 。
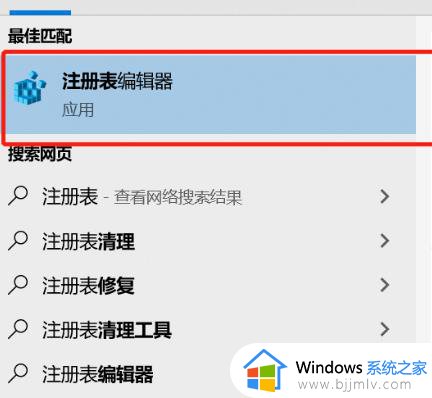
2、在【注册表编辑器】中找到【HKEY_CURRENT_USER】目录。
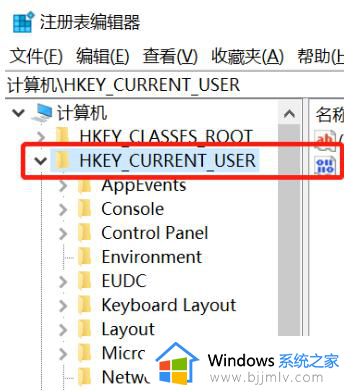
3、然后在【HKEY_CURRENT_USER】目录下找到【software】。
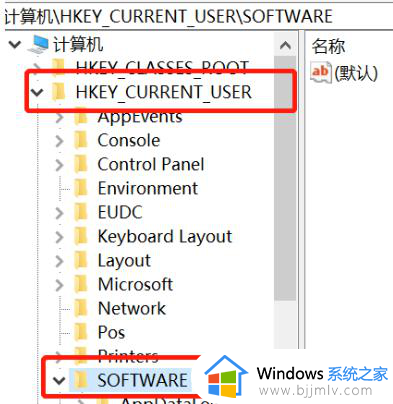
4、然后在【software】目录下找到【VMware,Inc】,然后选中右键删除。
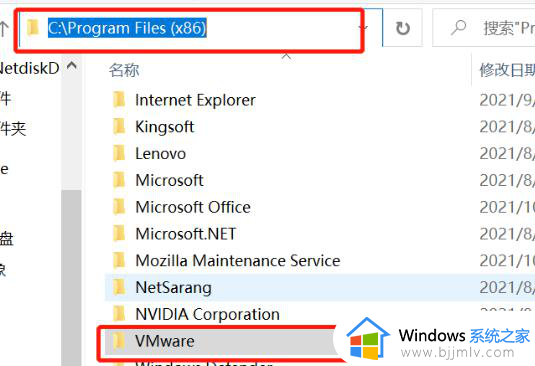
5、打开【我的电脑】,在C盘的Program Files(x86)文件下找到VMwar文件,然后删除。
上述就是小编给大家介绍的关于win10自带虚拟机卸载步骤了,如果你也有相同需要的话,可以按照上面的方法来操作就可以了,希望本文能够对大家有所帮助。
win10怎么卸载vmware虚拟机 win10自带虚拟机卸载步骤相关教程
- win10自带虚拟机如何使用 win10自带虚拟机使用方法
- win10自带虚拟机怎么使用 win10自带虚拟机在哪里打开
- win10系统自带虚拟机在哪里?win10系统自带虚拟机怎么用
- win10虚拟机平台怎么打开 win10自带虚拟机在哪里打开
- win10删除hyper虚拟机的方法 win10系统如何卸载禁用hyper-v
- win10开虚拟机的方法 win10自带的虚拟机怎么打开
- 虚拟机安装教程win10 虚拟机vmware怎么安装win10
- win10自带虚拟光驱如何打开 win10自带的虚拟光驱在哪里打开
- win10怎么在虚拟机上挂载本地磁盘 win10虚拟机如何挂载本地磁盘
- win10虚拟机蓝屏怎么办 win10开启虚拟机就蓝屏修复方法
- win10如何看是否激活成功?怎么看win10是否激活状态
- win10怎么调语言设置 win10语言设置教程
- win10如何开启数据执行保护模式 win10怎么打开数据执行保护功能
- windows10怎么改文件属性 win10如何修改文件属性
- win10网络适配器驱动未检测到怎么办 win10未检测网络适配器的驱动程序处理方法
- win10的快速启动关闭设置方法 win10系统的快速启动怎么关闭
win10系统教程推荐
- 1 windows10怎么改名字 如何更改Windows10用户名
- 2 win10如何扩大c盘容量 win10怎么扩大c盘空间
- 3 windows10怎么改壁纸 更改win10桌面背景的步骤
- 4 win10显示扬声器未接入设备怎么办 win10电脑显示扬声器未接入处理方法
- 5 win10新建文件夹不见了怎么办 win10系统新建文件夹没有处理方法
- 6 windows10怎么不让电脑锁屏 win10系统如何彻底关掉自动锁屏
- 7 win10无线投屏搜索不到电视怎么办 win10无线投屏搜索不到电视如何处理
- 8 win10怎么备份磁盘的所有东西?win10如何备份磁盘文件数据
- 9 win10怎么把麦克风声音调大 win10如何把麦克风音量调大
- 10 win10看硬盘信息怎么查询 win10在哪里看硬盘信息
win10系统推荐