win10usb3.1驱动怎么安装 win10usb3.1驱动安装方法
更新时间:2024-01-21 14:15:01作者:jkai
对于使用win10操作系统的小伙伴们来说,usb3.1接口是一种重要的外部设备连接方式,它为小伙伴们提供了更快的传输速度和更好的使用体验,对此我们小伙伴都想要知道win10usb3.1驱动怎么安装,那么下面小编就教大家win10usb3.1驱动安装方法,快来一起看看吧。
具体方法:
1.下载并安装【驱动精灵】
2.打开【驱动精灵】,打开后软件会自动检测电脑的驱动安装情况
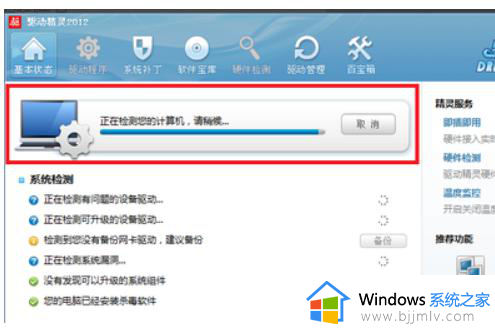
3.等待检测完毕,点击【驱动程序】
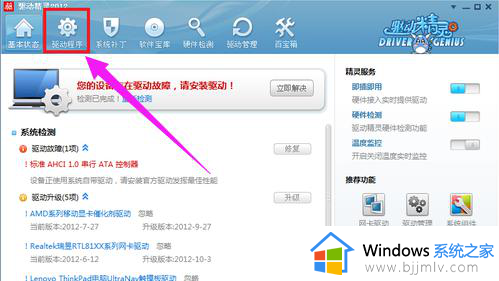
4.点击【驱动程序】后默认进入的是【标准模式】,找到需要安装的USB驱动程序,然后点击【下载】
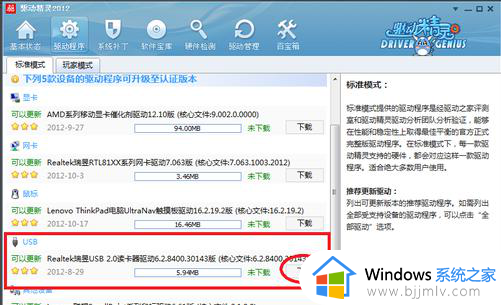
5.等待驱动程序下载完成
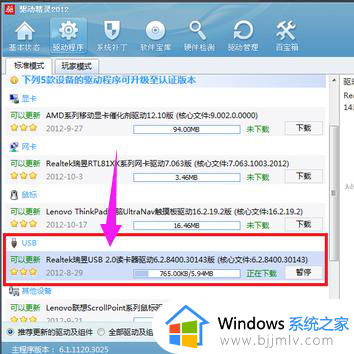
6.驱动程序下载完成后点击【安装】
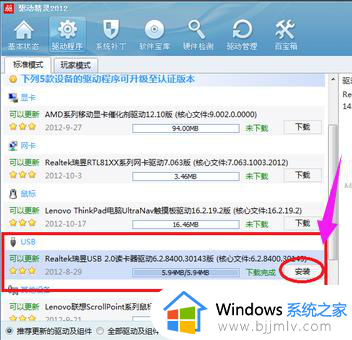
7.点击安装后等待驱动程序安装完成
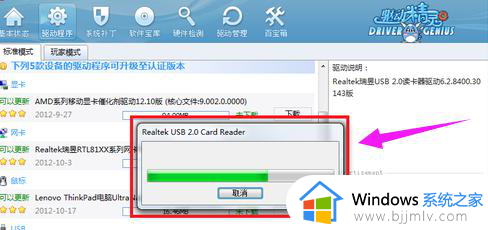
8.弹出完成提示框,点击【完成】。到这步USB驱动就安装完成了
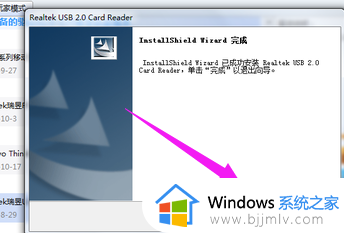
以上全部内容就是小编带给大家的win10usb3.1驱动安装方法详细内容分享啦,碰到这种情况的小伙伴就快点跟着小编一起来看看吧,希望可以帮助到大家。
win10usb3.1驱动怎么安装 win10usb3.1驱动安装方法相关教程
- win10usb2.0驱动怎么安装 win10怎么安装usb2.0驱动程序
- ch341ser驱动安装失败怎么办 ch341ser驱动安装不成功怎么解决
- win10手柄驱动程序怎么安装 win10电脑手柄驱动安装教程
- windows10安装驱动程序的步骤 win10怎么安装驱动程序
- win10怎么安装摄像头驱动 win10系统如何安装摄像头驱动
- win10蓝牙驱动怎么安装 win10蓝牙驱动在哪里安装
- windows10显卡驱动怎么安装 windows10如何安装显卡驱动
- win10如何安装声卡驱动程序 win10怎么重新安装声卡驱动
- win10电脑怎样安装蓝牙驱动 win10如何安装蓝牙驱动
- windows10打印机驱动怎么安装 windows10如何安装打印机驱动程序
- win10如何看是否激活成功?怎么看win10是否激活状态
- win10怎么调语言设置 win10语言设置教程
- win10如何开启数据执行保护模式 win10怎么打开数据执行保护功能
- windows10怎么改文件属性 win10如何修改文件属性
- win10网络适配器驱动未检测到怎么办 win10未检测网络适配器的驱动程序处理方法
- win10的快速启动关闭设置方法 win10系统的快速启动怎么关闭
win10系统教程推荐
- 1 windows10怎么改名字 如何更改Windows10用户名
- 2 win10如何扩大c盘容量 win10怎么扩大c盘空间
- 3 windows10怎么改壁纸 更改win10桌面背景的步骤
- 4 win10显示扬声器未接入设备怎么办 win10电脑显示扬声器未接入处理方法
- 5 win10新建文件夹不见了怎么办 win10系统新建文件夹没有处理方法
- 6 windows10怎么不让电脑锁屏 win10系统如何彻底关掉自动锁屏
- 7 win10无线投屏搜索不到电视怎么办 win10无线投屏搜索不到电视如何处理
- 8 win10怎么备份磁盘的所有东西?win10如何备份磁盘文件数据
- 9 win10怎么把麦克风声音调大 win10如何把麦克风音量调大
- 10 win10看硬盘信息怎么查询 win10在哪里看硬盘信息
win10系统推荐