win7edge下载怎么操作 win7edge浏览器安装方法
对于使用win7操作系统的小伙伴们来说,拥有一款高效、安全的浏览器是非常重要的。edge是微软推出的新一代浏览器,它不仅提供了更快的速度和更好的兼容性,还拥有许多先进的功能,那么win7edge下载怎么操作呢?接下来小编就带着大家一起来看看win7edge浏览器安装方法,快来一起看看吧。
具体方法如下:
1、通过搜索进入微软edge浏览器的下载页面,选择需要操作系统的版本进行下载。
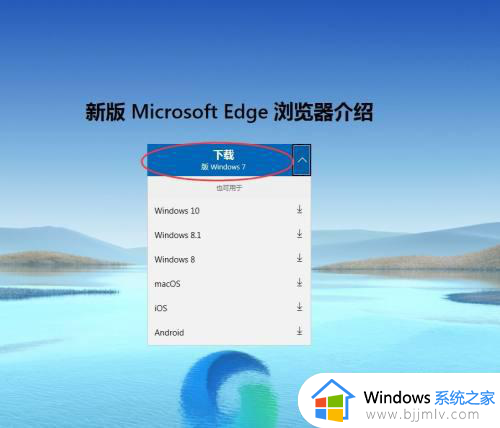
2、出现下面的下载新版Microsoft edge的界面,点击“接受并下载”
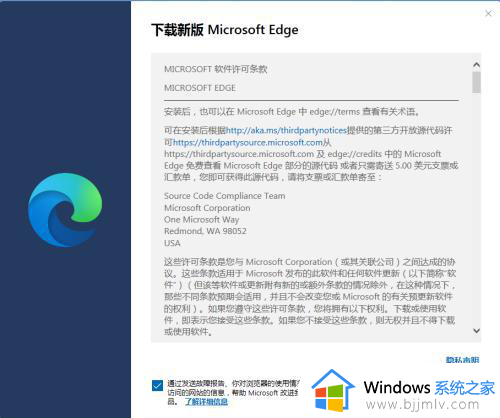
3、出现要运行或保存来自Microsoftedgesetup.exe的提示。点击后面的“运行”。开始运行edge浏览器的在线升级工具。
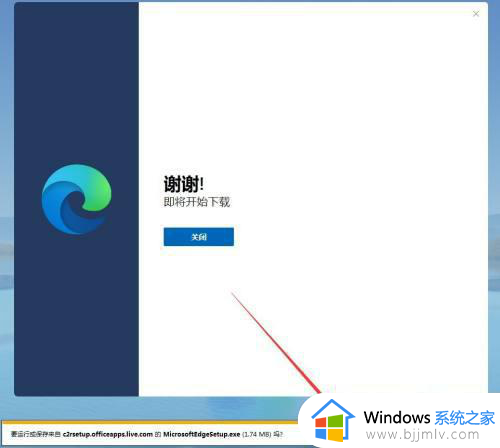
4、工具开始连接网络,获取下载更新Microsoft Edge浏览器。
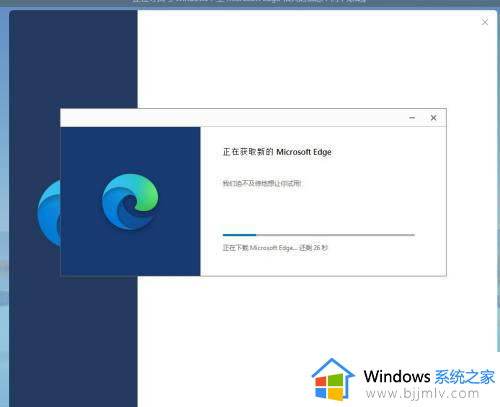
5、下载完成后,就可以在Windows 7操作系统中使用Microsoft edge浏览器。
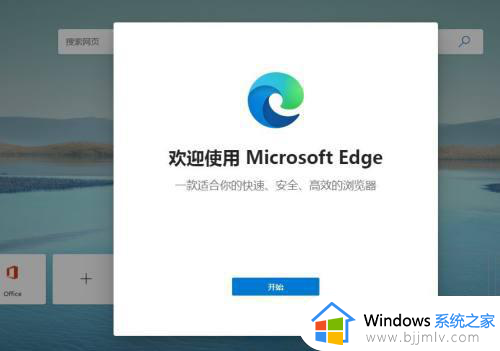
6、第一次重启edge浏览器出现浏览器的数据导入设置。可以将IE浏览器中的数据导入到edge浏览器。如果需要对导入的数据选择性导入,可以点击“更多导入选项”
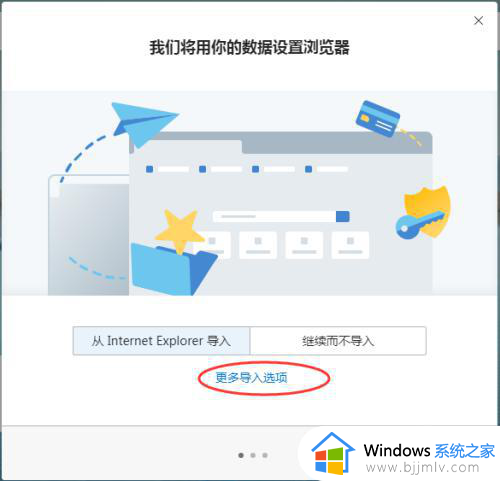
7、选择需要导入的数据。自定义需要导入的数据。
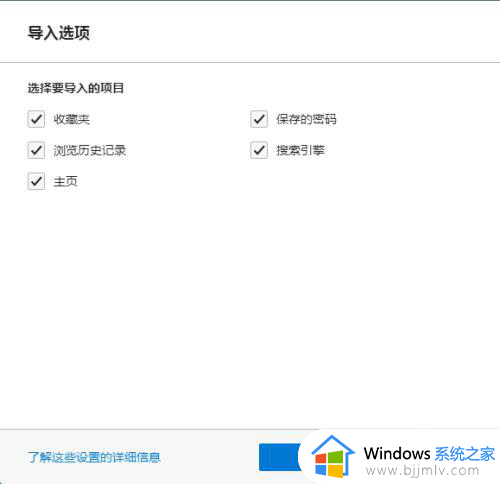
8、导入相关的数据之后,可以在下面的界面当中点击“登录以同步数据”。使用微软的账号登陆edge浏览器来同步相关的数据。
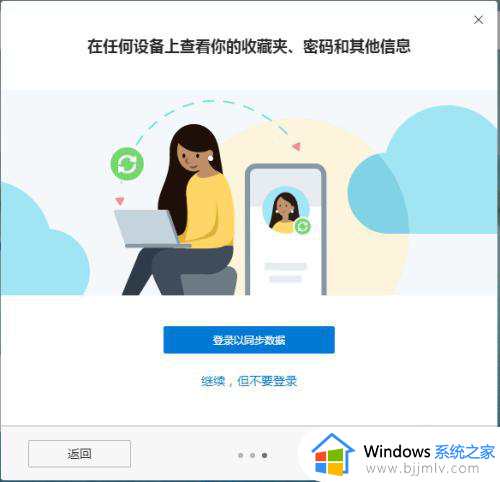
以上全部内容就是小编带给大家的win7edge浏览器安装方法详细内容分享啦,不知道怎么操作的小伙伴就快点跟着小编一起来看看吧,希望本文可以帮助到大家。
win7edge下载怎么操作 win7edge浏览器安装方法相关教程
- win7edge下载安装如何操作 win7怎么下载安装edge
- win7下载edge浏览器怎么操作 win7怎么下载安装edge浏览器
- win7怎么用edge浏览器 win7安装edge浏览器怎么操作
- win7重装ie浏览器的方法 win7电脑重新安装ie浏览器如何操作
- win7如何安装edge浏览器 win7电脑怎么安装edge浏览器
- win7系统怎么安装ie10浏览器 win7安装ie10浏览器教程
- win7怎么安装ie11浏览器 win7系统如何安装ie11浏览器
- win7系统如何安装edge浏览器 win7怎么安装edge浏览器
- windows7可以安装谷歌浏览器吗 windows7电脑安装谷歌浏览器步骤
- win7怎么重新安装ie浏览器 win7重装ie浏览器的步骤
- win7系统如何设置开机问候语 win7电脑怎么设置开机问候语
- windows 7怎么升级为windows 11 win7如何升级到windows11系统
- 惠普电脑win10改win7 bios设置方法 hp电脑win10改win7怎么设置bios
- 惠普打印机win7驱动安装教程 win7惠普打印机驱动怎么安装
- 华为手机投屏到电脑win7的方法 华为手机怎么投屏到win7系统电脑上
- win7如何设置每天定时关机 win7设置每天定时关机命令方法
win7系统教程推荐
- 1 windows 7怎么升级为windows 11 win7如何升级到windows11系统
- 2 华为手机投屏到电脑win7的方法 华为手机怎么投屏到win7系统电脑上
- 3 win7如何更改文件类型 win7怎样更改文件类型
- 4 红色警戒win7黑屏怎么解决 win7红警进去黑屏的解决办法
- 5 win7如何查看剪贴板全部记录 win7怎么看剪贴板历史记录
- 6 win7开机蓝屏0x0000005a怎么办 win7蓝屏0x000000a5的解决方法
- 7 win7 msvcr110.dll丢失的解决方法 win7 msvcr110.dll丢失怎样修复
- 8 0x000003e3解决共享打印机win7的步骤 win7打印机共享错误0x000003e如何解决
- 9 win7没网如何安装网卡驱动 win7没有网络怎么安装网卡驱动
- 10 电脑怎么设置自动保存文件win7 win7电脑设置自动保存文档的方法
win7系统推荐
- 1 雨林木风ghost win7 64位优化稳定版下载v2024.07
- 2 惠普笔记本ghost win7 64位最新纯净版下载v2024.07
- 3 深度技术ghost win7 32位稳定精简版下载v2024.07
- 4 深度技术ghost win7 64位装机纯净版下载v2024.07
- 5 电脑公司ghost win7 64位中文专业版下载v2024.07
- 6 大地系统ghost win7 32位全新快速安装版下载v2024.07
- 7 电脑公司ghost win7 64位全新旗舰版下载v2024.07
- 8 雨林木风ghost win7 64位官网专业版下载v2024.06
- 9 深度技术ghost win7 32位万能纯净版下载v2024.06
- 10 联想笔记本ghost win7 32位永久免激活版下载v2024.06