联想笔记本u盘启动怎么设置 联想笔记本u盘启动按哪个键
更新时间:2024-01-15 14:20:55作者:jkai
在日常生活和工作中,我们可能会遇到需要使用u盘启动联想笔记本的情况,例如安装操作系统、修复系统等。但我们有些小伙伴可能并不清楚联想笔记本如何进行设置。那么联想笔记本u盘启动按哪个键呢?今天小编就给大家介绍一下联想笔记本u盘启动怎么设置,快来一起看看吧。
具体方法:
二、u盘装机大师装Win10系统步骤
1、联想笔记本插入U盘启动盘,开机然后按F12键,选择U盘设备进行启动,进入U盘启动安装工具界面,键盘↑↓键选择[02]Windows10 PE x64(网络版)进入。
2、进入PE系统后,会自动打开一键重装工具,选择下载好的Win10系统Ghost文件或Win10系统ISO镜像。
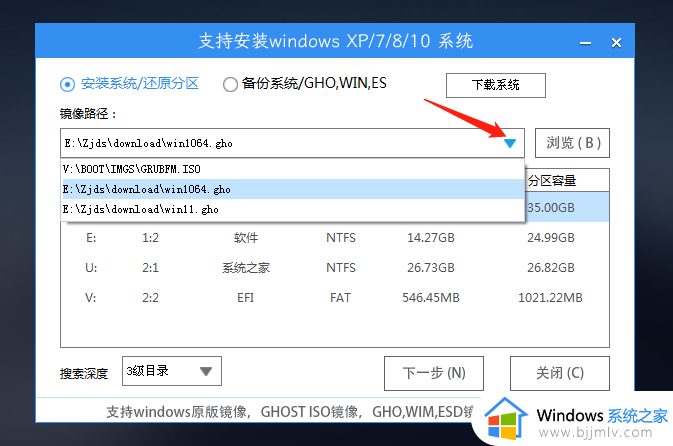
3、之后选择系统安装的分区,点击下一步。
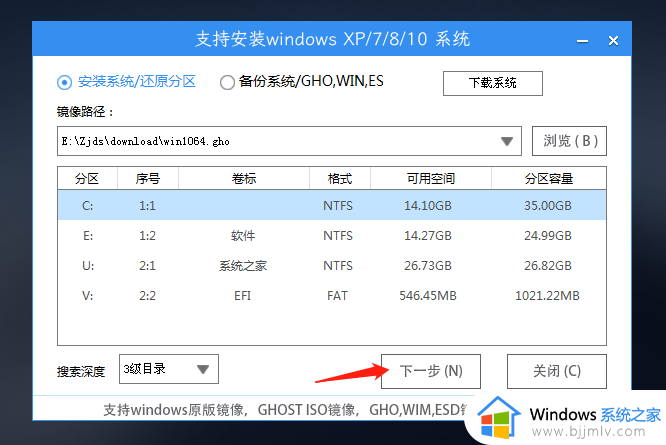
4、进入此界面,直接点击安装即可。
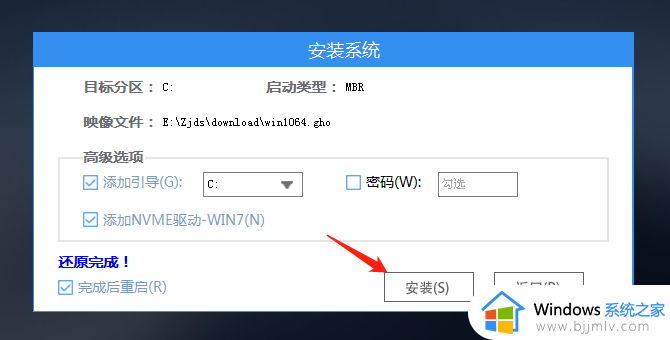
5、然后系统将自动进入备份界面。
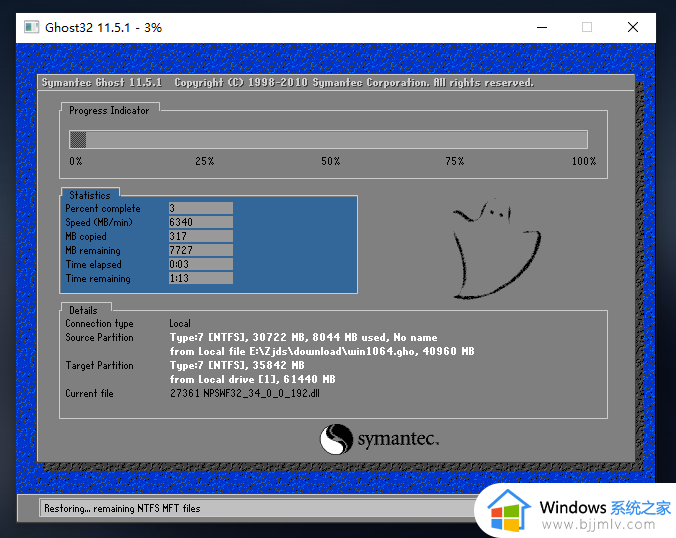
6、备份完成后,系统将会提示用户进行重启,并且拔掉U盘。
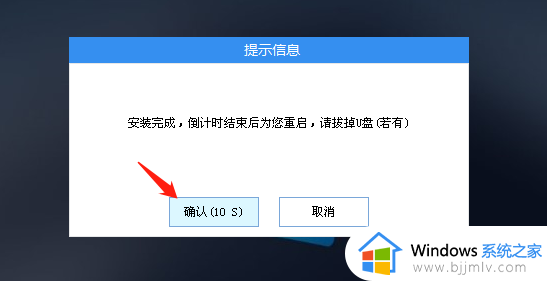
7、重启后,将会自动进入系统安装界面,等待系统自动安装完毕,即可进入系统。
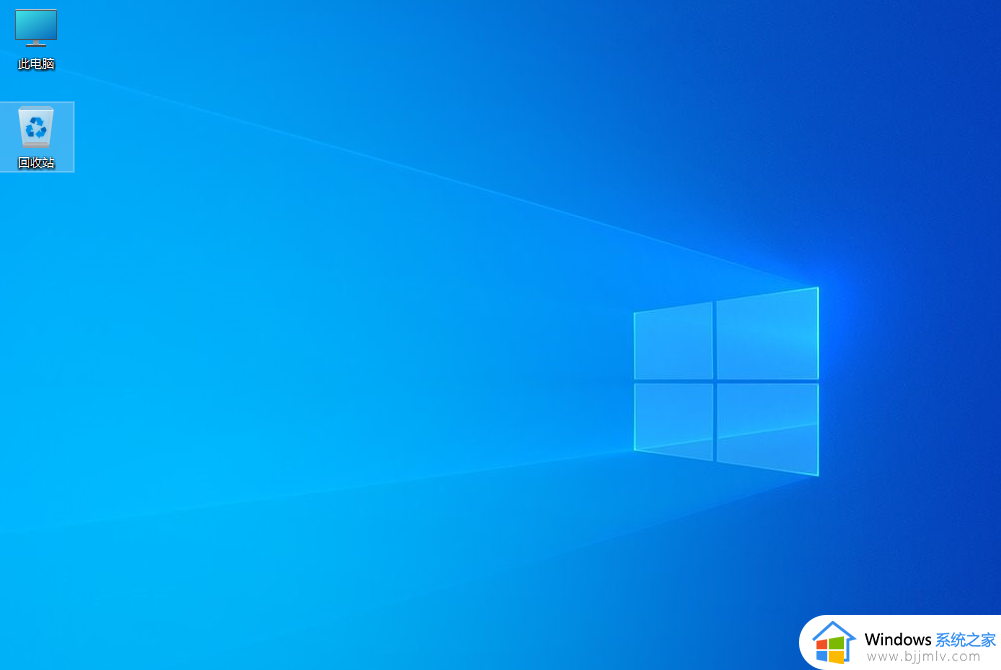
以上全部内容就是小编带给大家的联想笔记本u盘启动设置方法详细内容分享啦,不知道怎么操作的小伙伴就快点跟着小编一起来看看吧,希望本文可以帮助到大家。
联想笔记本u盘启动怎么设置 联想笔记本u盘启动按哪个键相关教程
- 联想笔记本怎么u盘启动 联想笔记本u盘启动设置教程
- 联想笔记本按什么键u盘启动 联想笔记本用u盘启动按哪个键
- 联想笔记本进bios设置u盘启动项怎么操作 联想笔记本如何进入bios设置u盘启动
- 联想笔记本bios设置u盘启动项步骤 联想笔记本bios怎么设置u盘启动项
- 联想笔记本如何设置u盘启动 联想笔记本u盘启动设置教程
- 联想天逸笔记本如何进入bios设置u盘启动 联想天逸笔记本进bios设置U盘启动的步骤
- 联想笔记本进不了u盘启动项怎么办 联想笔记本u盘启动无效如何处理
- 联想u盘启动快捷键是哪个 联想bios设置u盘启动的步骤
- 联想thinkpad怎么进入u盘启动 联想thinkpad笔记本u盘启动项怎么进入
- 联想笔记本电脑死机了按哪个键重启 联想笔记本电脑死机画面卡住不动怎么重启
- 惠普新电脑只有c盘没有d盘怎么办 惠普电脑只有一个C盘,如何分D盘
- 惠普电脑无法启动windows怎么办?惠普电脑无法启动系统如何 处理
- host在哪个文件夹里面 电脑hosts文件夹位置介绍
- word目录怎么生成 word目录自动生成步骤
- 惠普键盘win键怎么解锁 惠普键盘win键锁了按什么解锁
- 火绒驱动版本不匹配重启没用怎么办 火绒驱动版本不匹配重启依旧不匹配如何处理
电脑教程推荐
win10系统推荐