win10搜索广告怎么关闭 window10如何关闭搜索广告
在win10操作系统中,搜索功能是一个强大的工具,它可以帮助小伙伴快速找到所需的信息和文件。然而,有些小伙伴可能会发现搜索结果中出现了广告,这可能会分散小伙伴的注意力,影响搜索的效率,那么window10如何关闭搜索广告呢?今天小编就给大家介绍一下win10搜索广告怎么关闭,快来一起看看吧。
具体方法:
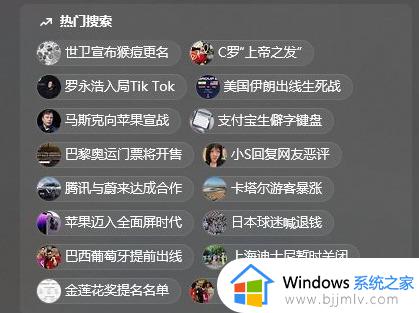
方法一、
1.键盘上按下win+r打开运行功能,输入cmd。
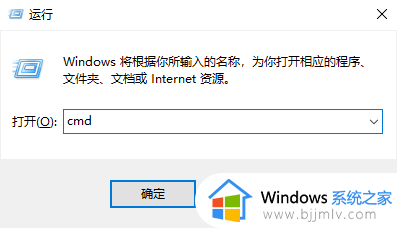
2.同时按下Ctrl+Shift+Enter,启用管理员模式打开cmd。
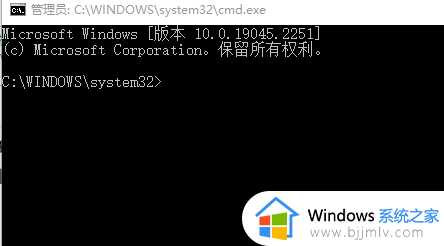
3.在该界面输入
reg add HKCUSoftwarePoliciesMicrosoftWindowsexplorer /v DisableSearchBoxSuggestions /t reg_dword /d 1 /f
之后重启电脑,热门搜索的广告就被关闭了。
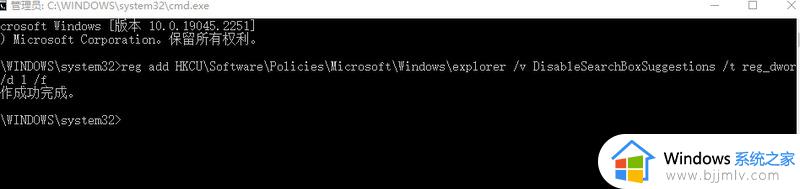
方法二、
1.该方法掉是通过关闭搜索的联网功能,去除“热门搜索”,但同时搜索框失去了网络搜索的功能,仅剩本地搜索可用。介意的用户们请不要使用本方法。
2.“Win+R”打开运行,键入:regedit,按下回车。
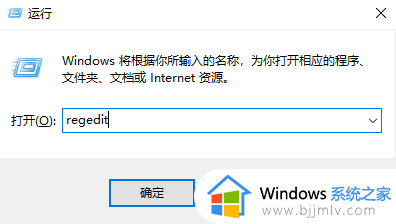
3.打开本地注册表编辑器,定位到:
计算机HKEY_CURRENT_USERSoftwarePoliciesMicrosoftWindows
右击“Windows”项,选择“新建”,选择“项”,命名为“Explorer”,
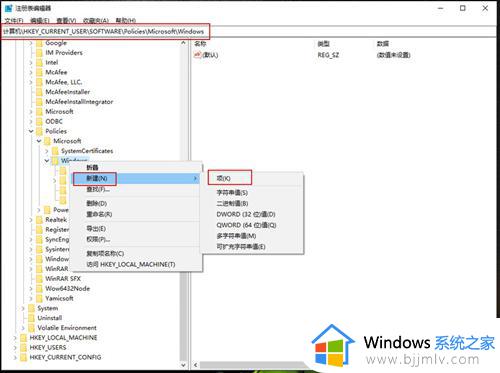
4.再在新建的“Explorer”项中新建一个“DWORD (32)值”,命名为:DisableSearchBoxSuggestions,数值设置为“1”,
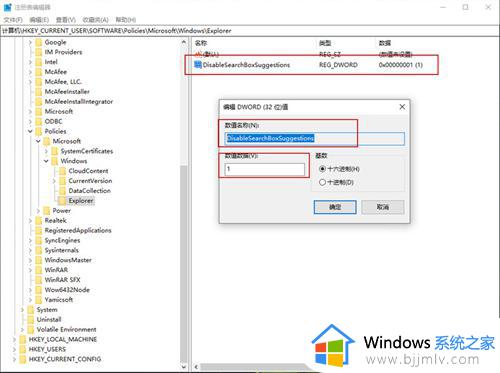
5.完成后重启您的电脑,搜索栏中的显示“热门搜索”就被关闭了。
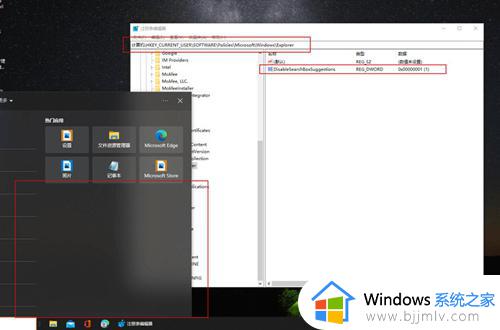
以上全部内容就是小编带给大家的win10搜索广告关闭方法详细内容分享啦,小伙伴们如果你们也想要关闭搜索广告的话,就快点跟着小编一起来看看吧,希望可以帮助到大家。
win10搜索广告怎么关闭 window10如何关闭搜索广告相关教程
- win10广告窗口弹出如何关闭 win10的广告弹出来怎么关闭
- windows10如何关闭弹窗广告 怎么关闭win10的弹窗广告
- win10如何关闭软件广告弹窗提示 win10怎么把软件弹窗广告关闭
- win10怎么关闭广告弹窗功能 win10如何关闭广告弹出窗口
- win10广告怎么永久关闭 win10广告永久关闭教程
- win10关闭热门搜索功能怎么关闭 如何关闭win10的热门搜索
- windows10锁屏广告怎么关闭 windows10锁屏界面广告如何关闭
- win10待机广告怎么取消 win10如何彻底关闭待机广告
- 如何关闭Win10烦人的广告弹窗 解决Win10烦人广告弹窗的方法
- win10电脑怎么关闭弹窗广告 win10如何清除弹窗广告
- win10如何看是否激活成功?怎么看win10是否激活状态
- win10怎么调语言设置 win10语言设置教程
- win10如何开启数据执行保护模式 win10怎么打开数据执行保护功能
- windows10怎么改文件属性 win10如何修改文件属性
- win10网络适配器驱动未检测到怎么办 win10未检测网络适配器的驱动程序处理方法
- win10的快速启动关闭设置方法 win10系统的快速启动怎么关闭
win10系统教程推荐
- 1 windows10怎么改名字 如何更改Windows10用户名
- 2 win10如何扩大c盘容量 win10怎么扩大c盘空间
- 3 windows10怎么改壁纸 更改win10桌面背景的步骤
- 4 win10显示扬声器未接入设备怎么办 win10电脑显示扬声器未接入处理方法
- 5 win10新建文件夹不见了怎么办 win10系统新建文件夹没有处理方法
- 6 windows10怎么不让电脑锁屏 win10系统如何彻底关掉自动锁屏
- 7 win10无线投屏搜索不到电视怎么办 win10无线投屏搜索不到电视如何处理
- 8 win10怎么备份磁盘的所有东西?win10如何备份磁盘文件数据
- 9 win10怎么把麦克风声音调大 win10如何把麦克风音量调大
- 10 win10看硬盘信息怎么查询 win10在哪里看硬盘信息
win10系统推荐