电脑无法连接网络怎么解决 电脑网络连不上的解决教程
网络对于电脑来说是非常重要的,不管是要网上下载东西或者浏览网页等,都是离不开网络的,但是使用过程中,也是经常会遇到一些网络故障,比如近日有用户就遇到了电脑无法连接网络的情况,导致很多人碰到这种问题都不知道要怎么解决,为此,本文将给大家介绍一下电脑网络连不上的解决教程吧。
win7系统:
1、首先我们要右键网络图标然后选择【网络和共享中心】。
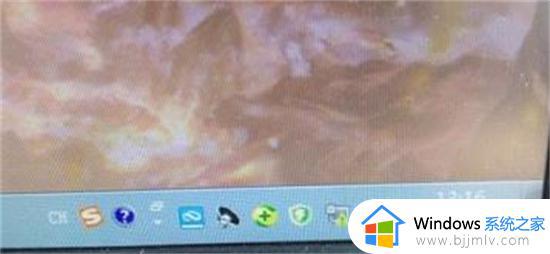
2、紧接着我们点按下【更改适配器设置】。
3、我们单击下【本地连接】。
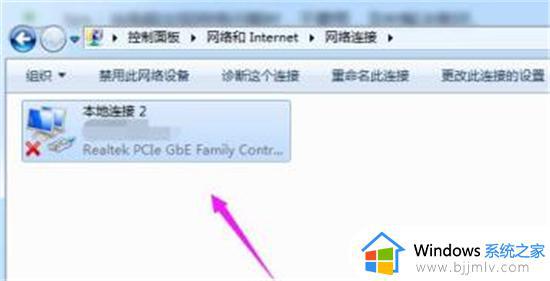
4、紧接着我们点按下【诊断】。
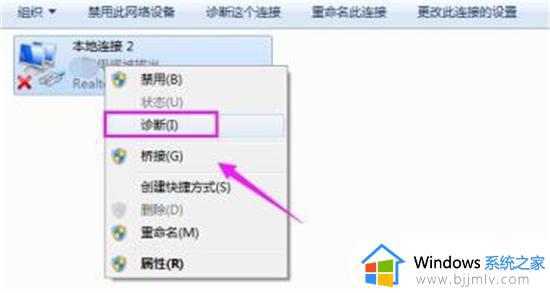
5、进入问题诊断过程中。
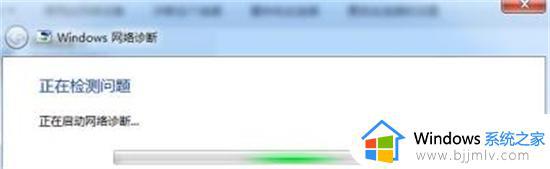
6、接着我们点【检查以了解是否解决了问题。
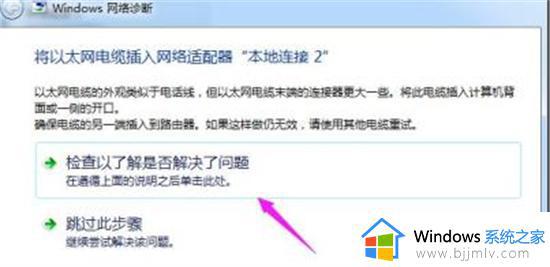
7、再次检查,我们就查看到了问题,那我们根据提示解决问题,重新插拔下网线试试。
win10系统:
1、使用快捷键win+r打开运行,在运行窗口中输入“devmgmt.msc”后,按下键盘上的回车键,打开设备管理器功能。
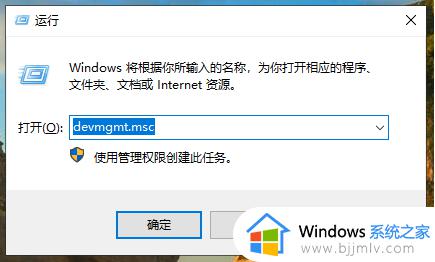
2、在设备管理器中,找到网络适配器功能并打开,右键当前的网卡,选择“更新驱动程序”。
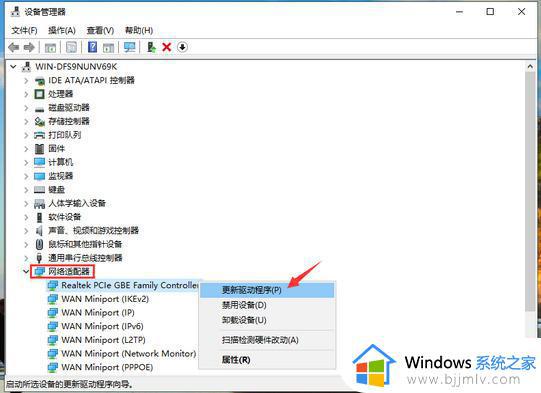
3、在更新驱动程序窗口中点击“自动搜索更新的驱动程序软件”。
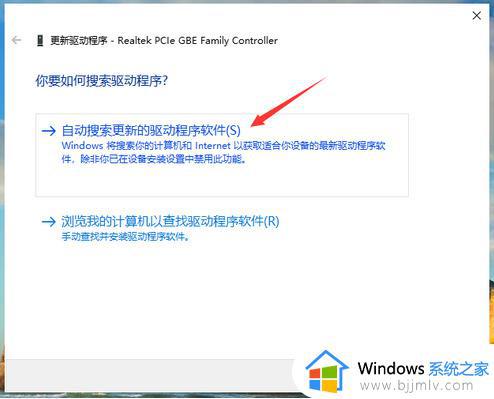
4、等到系统将网卡驱动安装完成后,win10系统就能正常上网了。
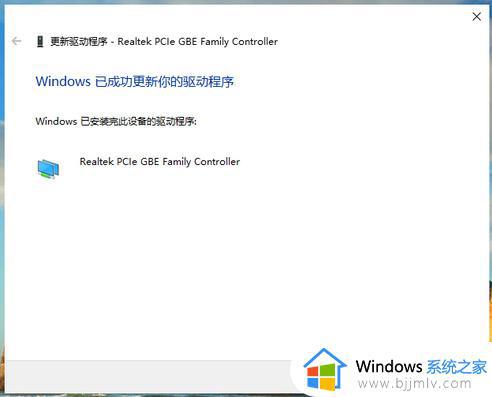
5、如果上述方法不能使用的话,建议在其他可以正常上网的电脑上360驱动大师离线版或者是其他软件。之后使用u盘转移到重装了系统的电脑上,通过该软件来完成网卡驱动的安装。
win11系统:
1、按下键盘上的“win+i”组合键打开设置,找到其中的“网络和internet”;
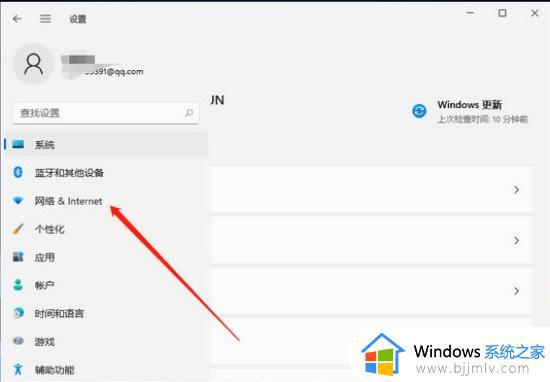
2、进入之后在左边栏选择“代理”,然后将右边的“使用安装程序脚本”关闭。
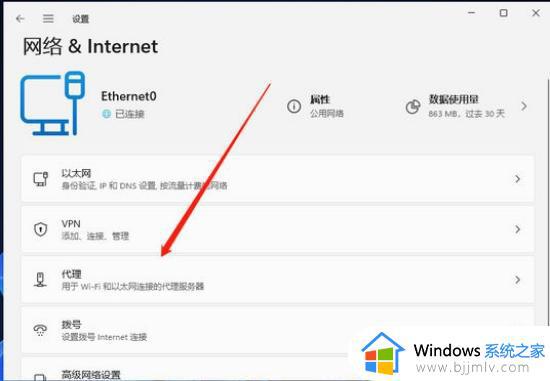
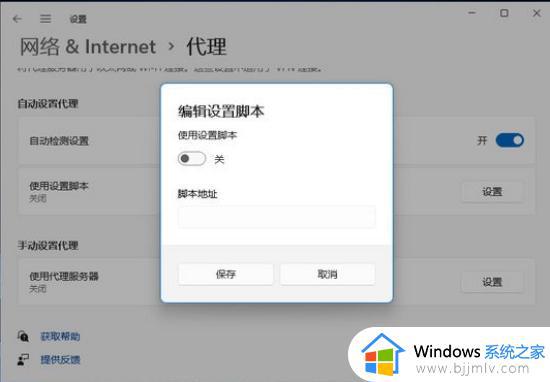
关于电脑无法连接网络怎么解决的详细内容就给大家讲述到这里了,有遇到相同情况的小伙伴们可以学习上述方法步骤来解决,相信这样就能解决网络不能连接这个问题了,赶紧试试吧。
电脑无法连接网络怎么解决 电脑网络连不上的解决教程相关教程
- steam无法连接到网络怎么办 无法连接至steam网络的解决教程
- 电脑无线连接不上wifi怎么办 电脑连不上wifi网络解决方法
- 电脑连接无线网络无法连接到网络解决方法
- windows连上网络但是无法上网怎么办 windows电脑连接网络但是不能上网怎么解决
- 本地连接无法连接到网络怎么办 电脑本地连接连不上网络如何解决
- 电脑windows无法连接到wifi网络怎么办 电脑wifi网络连接不上解决方法
- 怎么连接电脑网络宽带上网 电脑如何连接网络宽带网络
- windows连接上网络却没办法上网怎么办 windows电脑连接网络了但是无法上网怎么解决
- 电脑宽带无法连接网络怎么回事 电脑宽带连接不上无法上网如何解决
- 台式电脑插着无线网卡却连接不上无线网络如何解决?
- 惠普新电脑只有c盘没有d盘怎么办 惠普电脑只有一个C盘,如何分D盘
- 惠普电脑无法启动windows怎么办?惠普电脑无法启动系统如何 处理
- host在哪个文件夹里面 电脑hosts文件夹位置介绍
- word目录怎么生成 word目录自动生成步骤
- 惠普键盘win键怎么解锁 惠普键盘win键锁了按什么解锁
- 火绒驱动版本不匹配重启没用怎么办 火绒驱动版本不匹配重启依旧不匹配如何处理
热门推荐
电脑教程推荐
win10系统推荐