win10winsxs备份和已禁用的功能无法清理怎么办 win10winsxs备份和已禁用的功能清理不了怎么解决
当小伙伴在使用win10操作系统时,可能会发现winsxs文件夹备份和已禁用功能清理不了,这可能会影响到小伙伴的计算机性能和存储空间,对此我们小伙伴就想要知道win10winsxs备份和已禁用的功能无法清理怎么办,今天小编就给大家介绍一下win10winsxs备份和已禁用的功能清理不了怎么解决,快来一起看看吧。
具体方法:
一、查看WinSxS文件夹的大小
想要清理Winsxs文件夹之前,我们要先了解WinSxS文件夹的大小,但通过通常的查看“属性”方式无法查看相关信息,我们需要用鼠标右键点击系统的“开始”按钮并选择“Windows PowerShell(管理员)”命令,在弹出的PowerShell窗口中输入“Dism.exe/Online/Cleanup-Image/AnalyzeComponentStore”命令并回车。系统会自动地扫描WinSxS文件夹并创建检测报告,不仅可以查看到该文件夹的实际大小,还会给出是否需要对其进行清理的建议。比如笔者的电脑检测出WinSxS文件夹的大小为5.29GB,建议清理。
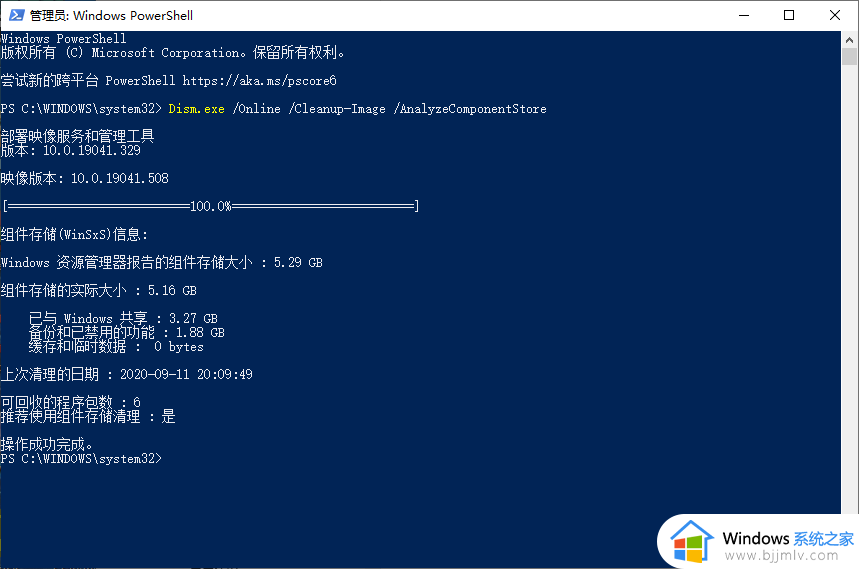
二、卸载/关闭系统功能
如果系统里的某些功能使用频率并不高,我们完全可以将其卸载或关闭,也可以减小WinSxS文件夹对磁盘空间的占用。
用鼠标右键点击“开始”按钮并选择菜单中的“应用和功能”命令,在弹出的窗口中点击“可选功能”选项,即可看到系统默认安装的功能,包括“IE浏览器”、“Windows Media Player”等等。选中某一功能,在弹出的对话框中点击“卸载”按钮就可以将它删除了。
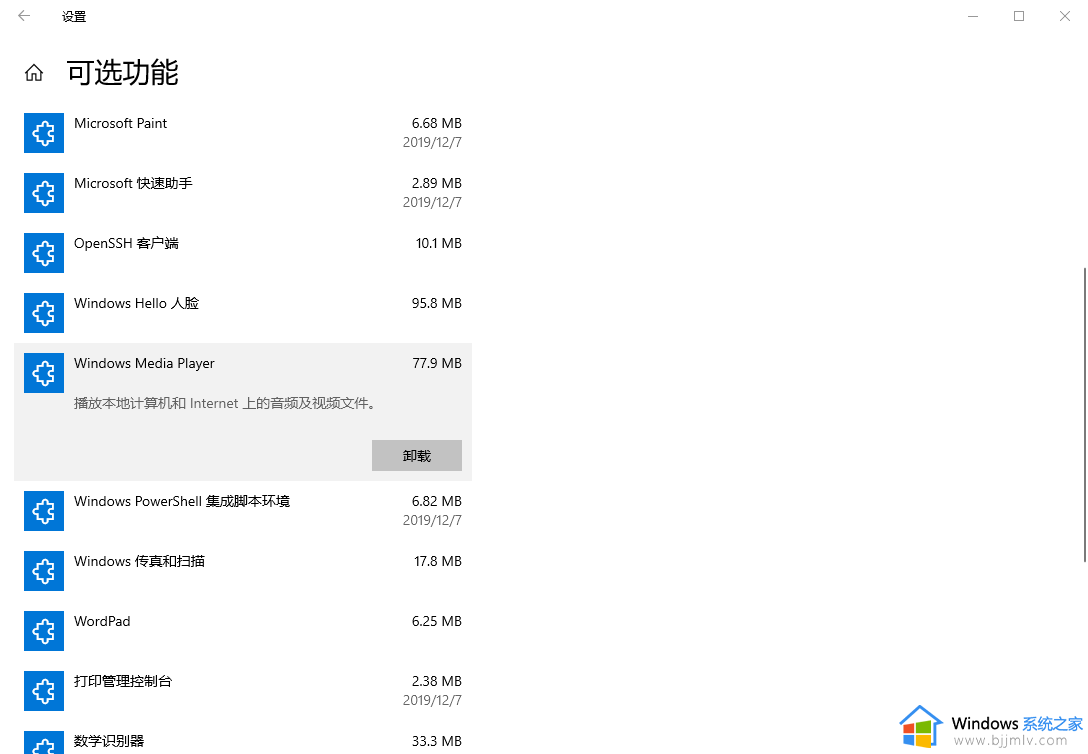
在“可选功能”窗口继续拖动滚动条到最下方,点击“更多Windows功能”选项,在弹出的对话框里面可以看到更多功能。在这一界面中只要去掉某一功能前的复选框,点击“确定”按钮即可将其关闭。
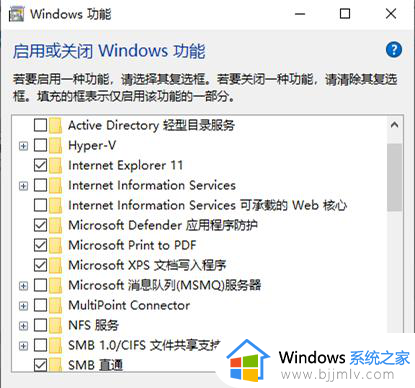
三、清理组件
通常情况下我们可以利用系统内置的自动清理WinSxS计划任务来清理组件,不过该计划任务以30天为一个周期,如果想马上进行清理工作,可以在PowerShell窗口中执行“DISM.exe /online/Cleanup-Image/StartComponentCleanup”命令,之后它就会自动地清除该文件夹中的老版本组件文件。分析完成后再执行一次第一步中的命令,可以看到它的容量变成了4.26GB,节省了1GB左右的磁盘空间。
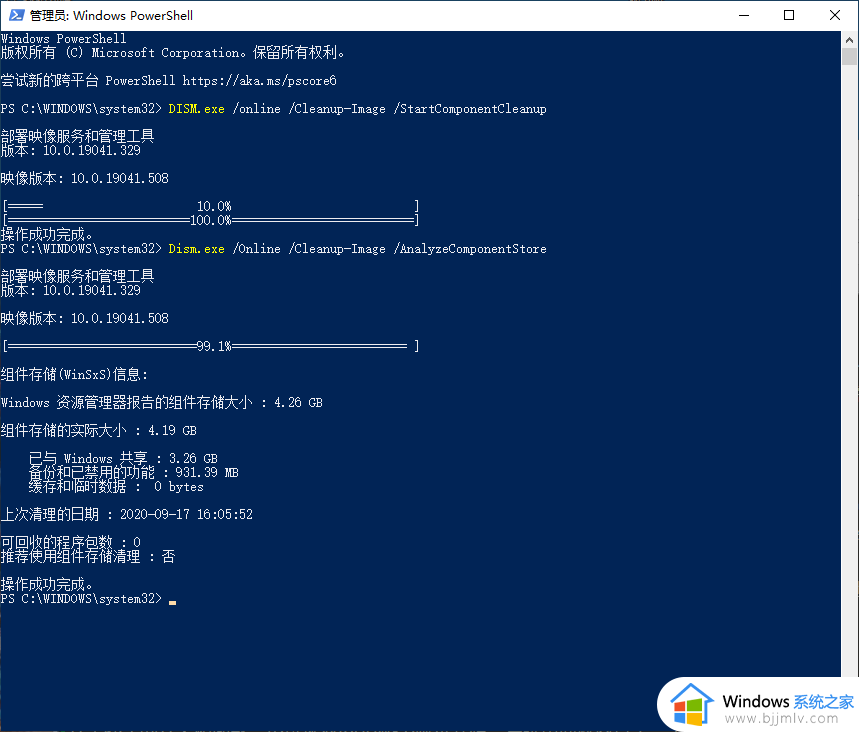
以上全部内容就是小编带给大家的win10winsxs备份和已禁用的功能清理不了解决方法详细内容分享啦,不知道怎么操作的小伙伴就快点跟着小编一起来看看吧。
win10winsxs备份和已禁用的功能无法清理怎么办 win10winsxs备份和已禁用的功能清理不了怎么解决相关教程
- win10系统如何禁用设备连接 win10怎么禁用设备连接功能
- win10应用和功能卸载掉了但还在怎么办 win10卸载了但是应用和功能里还有处理方法
- win10系统如何备份和还原?win10系统备份和还原怎么做
- win10如何备份完整系统和恢复 win10怎么备份系统和还原系统
- win10怎么禁用电脑声音设备功能 win10如何禁用电脑声音输出设备
- win10任务管理器禁用怎么解除 win10任务管理器已禁用怎么打开
- Security Center不能禁用怎么回事win10 win10 Security Center无法禁用的解决教程
- windows10备份找不到可用驱动器怎么办 windows10系统备份找不到驱动器解决方法
- win10命令提示符已被管理员停用怎么办 win10命令提示符已被管理员禁用解决方法
- Win10沙盒功能使用教程 Win10沙盒功能的优点和缺点
- win10如何看是否激活成功?怎么看win10是否激活状态
- win10怎么调语言设置 win10语言设置教程
- win10如何开启数据执行保护模式 win10怎么打开数据执行保护功能
- windows10怎么改文件属性 win10如何修改文件属性
- win10网络适配器驱动未检测到怎么办 win10未检测网络适配器的驱动程序处理方法
- win10的快速启动关闭设置方法 win10系统的快速启动怎么关闭
win10系统教程推荐
- 1 windows10怎么改名字 如何更改Windows10用户名
- 2 win10如何扩大c盘容量 win10怎么扩大c盘空间
- 3 windows10怎么改壁纸 更改win10桌面背景的步骤
- 4 win10显示扬声器未接入设备怎么办 win10电脑显示扬声器未接入处理方法
- 5 win10新建文件夹不见了怎么办 win10系统新建文件夹没有处理方法
- 6 windows10怎么不让电脑锁屏 win10系统如何彻底关掉自动锁屏
- 7 win10无线投屏搜索不到电视怎么办 win10无线投屏搜索不到电视如何处理
- 8 win10怎么备份磁盘的所有东西?win10如何备份磁盘文件数据
- 9 win10怎么把麦克风声音调大 win10如何把麦克风音量调大
- 10 win10看硬盘信息怎么查询 win10在哪里看硬盘信息
win10系统推荐