windows计划任务关闭程序如何取消 windows怎么取消计划任务关闭程序
更新时间:2024-01-28 14:33:20作者:jkai
计划任务是windows操作系统中的一个便利功能,它允许小伙伴们自动执行各种任务,包括关闭程序。但是,当小伙伴们不再需要某个计划任务时,他们可能想要取消它以避免不必要的干扰,那么windows怎么取消计划任务关闭程序呢?今天小编就给大家介绍一下windows计划任务关闭程序如何取消,快来一起看看吧。
具体方法:
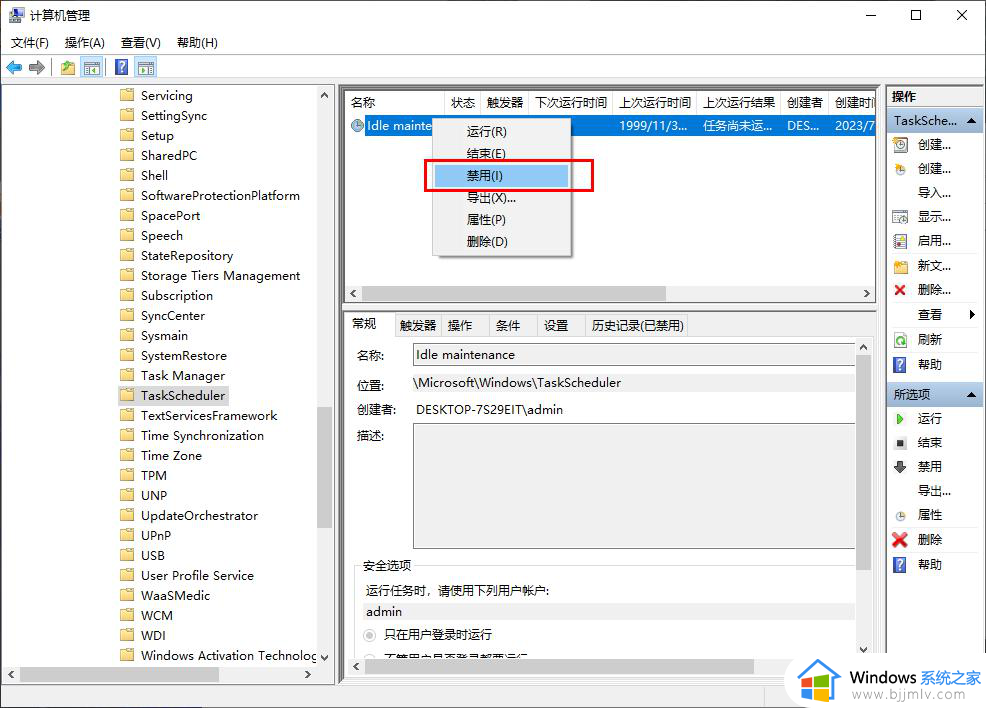
1、第一步,我们在电脑中找到“此电脑”,然后右键单击“此电脑”,再在菜单列表中点击选择“管理”选项
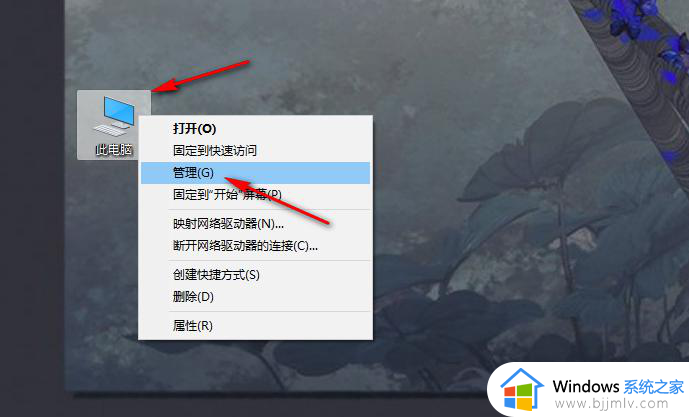
2、第二步,进入计算机管理页面之后,我们在该页面中依次打开“系统工具”、“任务计划程序”、“Windows”选项
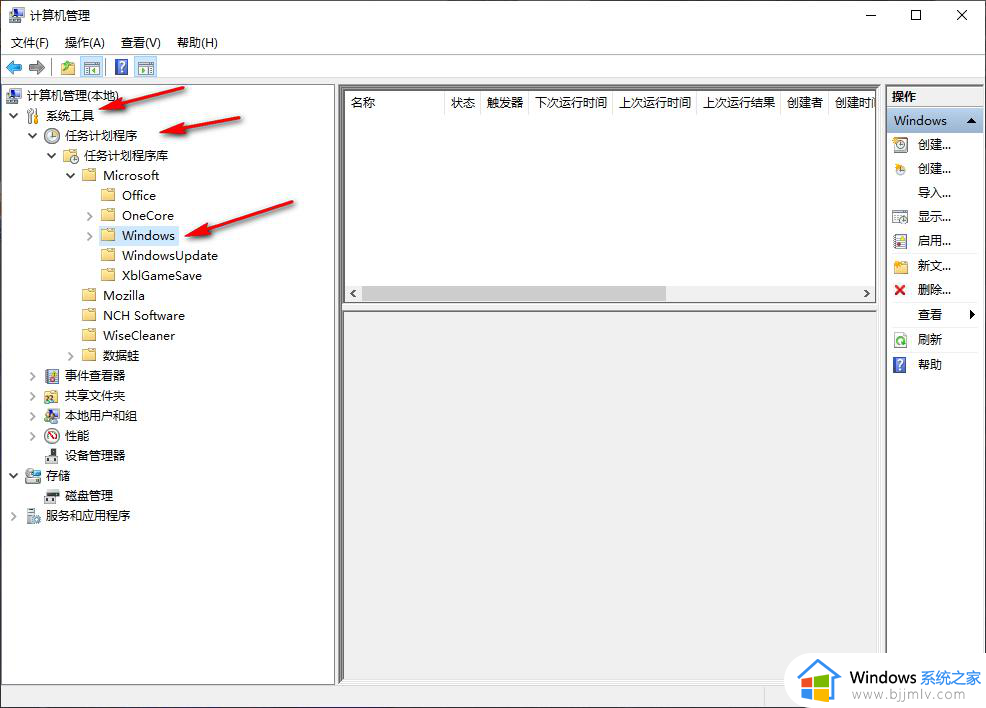
3、第三步,打开“Windows”选项之后,我们在下拉列表中找到“TaskScheduler”文件夹,打开该文件夹
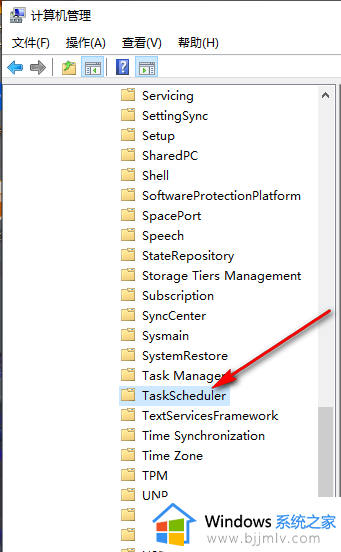
4、第四步,在TaskScheduler文件夹的右侧页面中,我们找到自己想要关闭的计划任务程序,我们可以看到该任务运行的记录以及状态
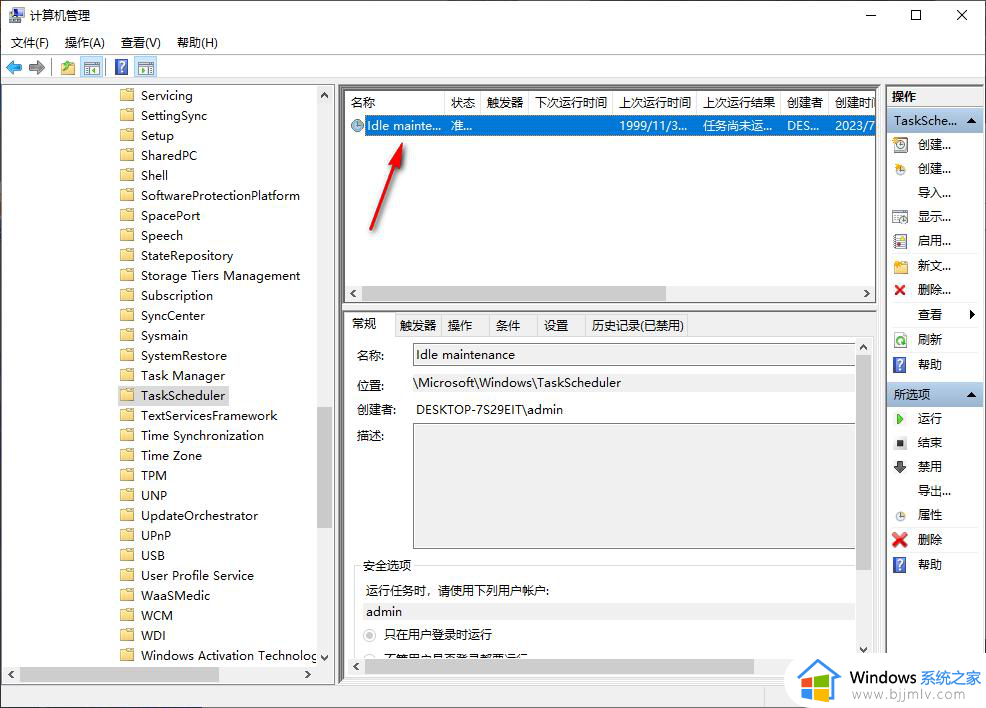
5、第五步,我们右键单击该任务,然后在菜单列表中点击选择“禁用”选项即可
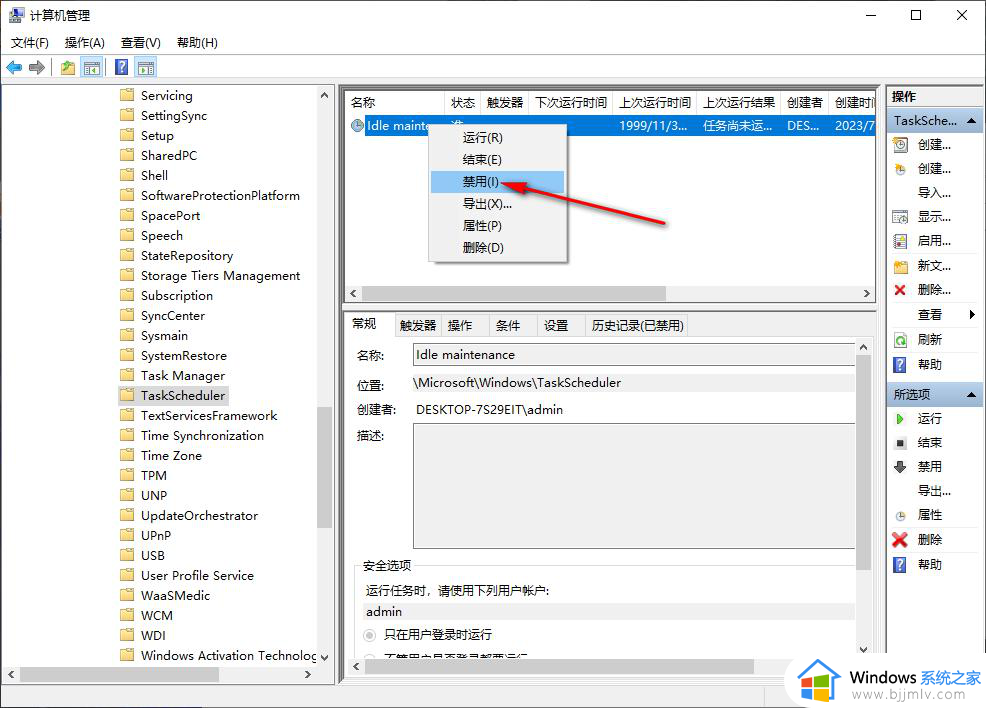
以上全部内容就是小编带给大家的windows计划任务关闭程序取消方法详细内容分享啦,小伙伴们如果你们也不知道怎么操作的话,就快点跟着小编一起来看看吧。
windows计划任务关闭程序如何取消 windows怎么取消计划任务关闭程序相关教程
- 计划任务如何打开 windows计划任务在哪里
- window计划任务怎么查看 window如何打开计划任务
- 百度网盘怎么取消用户激励计划 百度网盘如何关闭用户激励计划
- windows关闭任务栏天气怎么操作 windows如何关闭任务栏天气
- 怎么关闭windows任务栏中正在运行的程序图标
- windows取消开机自动打开程序如何操作 windows怎么关闭开机自动打开程序
- windows任务栏天气怎么关闭 windows如何关闭任务栏天气
- windows强行关闭程序怎么操作 windows如何强制关闭程序
- 怎么取消正在打印的打印任务 电脑如何取消打印任务设置
- 腾讯电脑管家改善计划取消步骤 如何停止腾讯电脑管家改善计划
- 惠普新电脑只有c盘没有d盘怎么办 惠普电脑只有一个C盘,如何分D盘
- 惠普电脑无法启动windows怎么办?惠普电脑无法启动系统如何 处理
- host在哪个文件夹里面 电脑hosts文件夹位置介绍
- word目录怎么生成 word目录自动生成步骤
- 惠普键盘win键怎么解锁 惠普键盘win键锁了按什么解锁
- 火绒驱动版本不匹配重启没用怎么办 火绒驱动版本不匹配重启依旧不匹配如何处理
电脑教程推荐
win10系统推荐