开机有个pe系统怎么卸载 进系统有个pe怎么删除
更新时间:2024-01-02 14:35:26作者:jkai
我们大家在日常使用电脑的时候我们应该的有遇到过一些不熟悉的操作,就比如最近有小伙伴就遇到了开机多一个pe的情况,对此我们小伙伴都十分的头疼,不知道怎么解决,那么开机有个pe系统怎么卸载呢?下面小编就教大家进系统有个pe怎么删除,快来一起看看吧,希望对你有帮助。
删除方法:
1、调出“运行”对话框。
右键点击桌面左下角开始,点击选择“运行”,也可以直接按win+r调出“运行”对话框。
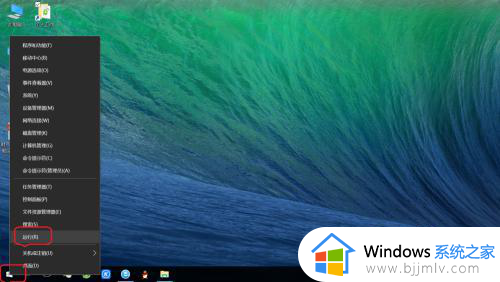
2、打开“系统配置实用程序”。
输入“msconfig”,点击“确定”,即可打开“系统配置实用程序”。
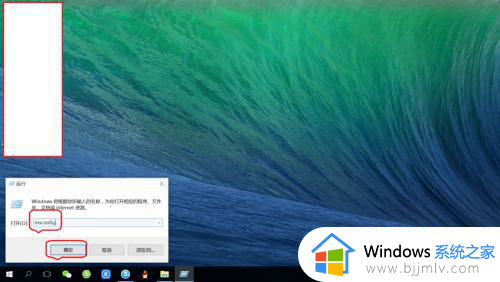
3、进入“引导”设置界面。
点击“引导”,即可进入“引导”设置界面。
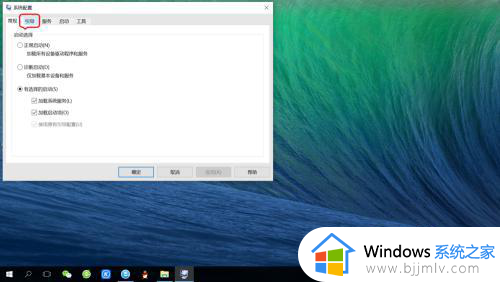
4、删除“PE-Windows”启动项。
点击选中“PE-Windows”,点击“删除”,最后点击“确定”或“应用”。
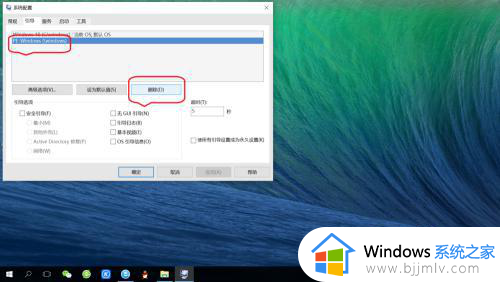
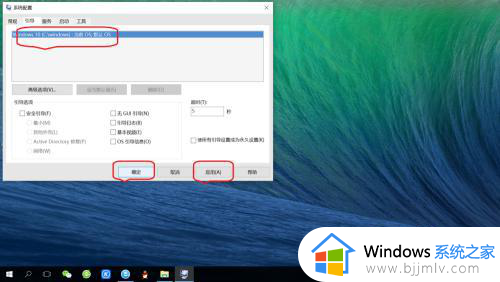
5、重启系统生效。
点击提示对话框中的“重新启动”,即可生效。开机启动时已经删除“PE-Windows”启动项。
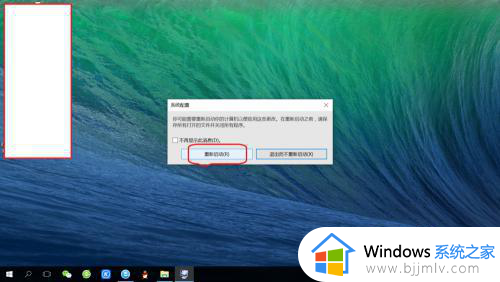
以上全部内容就是小编带给大家的进系统有个pe删除方法详细内容分享啦,有需要的小伙伴就快点跟着小编一起来看看吧,希望能够帮助到大家。
开机有个pe系统怎么卸载 进系统有个pe怎么删除相关教程
- 开机怎么进入大白菜pe系统 电脑如何进入大白菜pe系统
- 电脑无法进入pe系统如何解决 电脑进入不了pe系统怎么办
- pe系统找不到硬盘怎么办 进入pe系统看不到硬盘如何解决
- 开机有pe和win10选择怎么处理 开机出现win10和pe怎么除掉pe
- 电脑进不去pe系统怎么办 电脑无法进入pe怎么解决
- 如何启动u盘pe系统 怎么从u盘启动pe系统
- 怎么删除双系统中的一个 电脑双系统怎么删除一个
- pe windows怎么删除 如何删除pe windows
- u盘重装系统无法进入pe界面怎么办 u盘装系统进不了pe如何解决
- esd系统怎么用pe安装 微pe安装esd镜像文件的方法
- 惠普新电脑只有c盘没有d盘怎么办 惠普电脑只有一个C盘,如何分D盘
- 惠普电脑无法启动windows怎么办?惠普电脑无法启动系统如何 处理
- host在哪个文件夹里面 电脑hosts文件夹位置介绍
- word目录怎么生成 word目录自动生成步骤
- 惠普键盘win键怎么解锁 惠普键盘win键锁了按什么解锁
- 火绒驱动版本不匹配重启没用怎么办 火绒驱动版本不匹配重启依旧不匹配如何处理
电脑教程推荐
win10系统推荐