cdr底下颜色栏不见怎么回事 cdr的颜色显示栏不见如何解决
更新时间:2022-12-13 14:45:57作者:qiaoyun
CorelDRAW简称cdr,是款专业的的平面设计软件,可是近日有用户在使用cdr软件的时候,却发现底下颜色兰不见了,这样就无法给图形上色了,那么该怎么办呢,如果你有遇到相同情况的话,不妨可以跟着小编一起来看看cdr的颜色显示栏不见的详细方法。
操作步骤如下:
1、打开CDR软件。
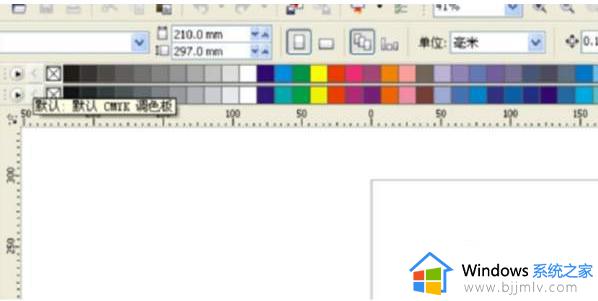
2、选择窗口 调色板 CMYK勾选好。标题栏中有窗口选项,选择窗口,下拉菜单中可以找到调色板。
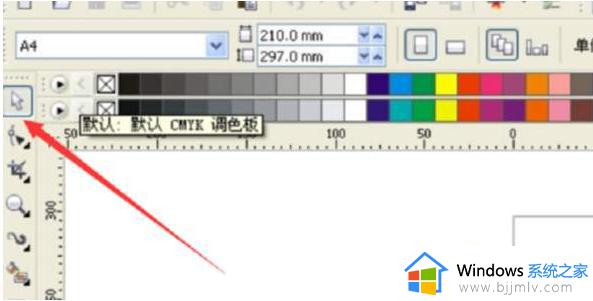
3、用鼠标按住左上角拖动到属性栏下方,将调色板放进去。
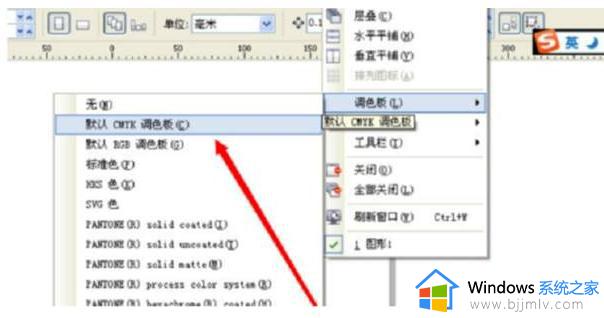
4、打开窗口“调色板”,勾选RGB。
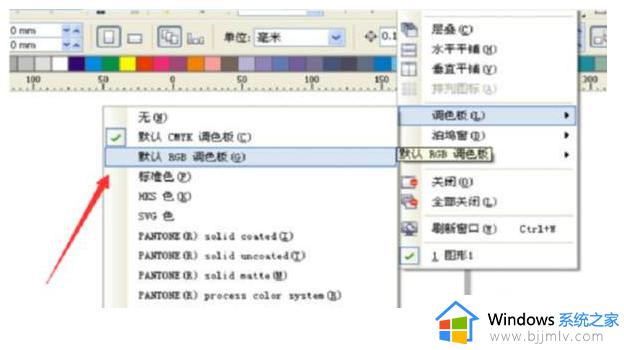
5、同样放置到属性栏,这样就可以非常方便的使用到颜色栏来进行上色了。
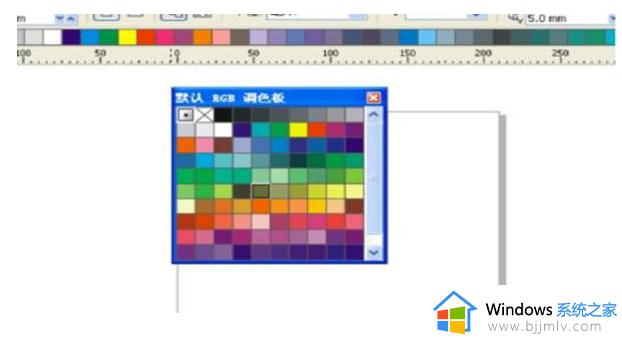
以上给大家介绍的就是cdr底下颜色栏不见的详细解决方法,遇到一样情况的话,可以参照上面的方法来进行解决,大家可以试试。
cdr底下颜色栏不见怎么回事 cdr的颜色显示栏不见如何解决相关教程
- cdr菜单栏变白色怎么办 cdr软件菜单栏是白色如何解决
- windows任务栏不显示怎么办 windows电脑底下任务栏不见了如何解决
- mac底部菜单栏不见了怎么回事 mac底部菜单栏不显示如何解决
- excel怎么让重复的显示颜色 excel重复项显示颜色设置方法
- word文档改不了字体颜色怎么回事 解决word字体颜色变不过来的方法
- ps画笔颜色改不了如何解决 ps画笔颜色改不了怎么办
- 笔记本电脑下方的任务栏不显示怎么办 电脑底部任务栏不显示如何解决
- word背景怎么设置颜色 如何设置word的背景颜色
- cad工具栏不见了怎么显示出来 cad默认工具栏消失解决方法
- wps工具栏灰色不能操作怎么回事 wps工具栏是灰色无法使用如何解决
- 惠普新电脑只有c盘没有d盘怎么办 惠普电脑只有一个C盘,如何分D盘
- 惠普电脑无法启动windows怎么办?惠普电脑无法启动系统如何 处理
- host在哪个文件夹里面 电脑hosts文件夹位置介绍
- word目录怎么生成 word目录自动生成步骤
- 惠普键盘win键怎么解锁 惠普键盘win键锁了按什么解锁
- 火绒驱动版本不匹配重启没用怎么办 火绒驱动版本不匹配重启依旧不匹配如何处理
热门推荐
电脑教程推荐
win10系统推荐