win10专业版如何关闭病毒和威胁防护 win10怎么彻底关闭病毒和威胁防护
更新时间:2024-01-03 14:49:27作者:runxin
虽然在win10系统中自带有病毒和威胁防护功能,但是很多用户依旧会给电脑安装第三方病毒防护工具,这时为了防止两者出现冲突,因此我们可以选择将win10系统的病毒和威胁防护功能关闭,可是win10专业版如何关闭病毒和威胁防护呢?今天小编就带来win10怎么彻底关闭病毒和威胁防护,一起来看看吧。
具体方法如下:
方法一、
1、首先点击桌面左下角的“开始”,然后点击“设置”;
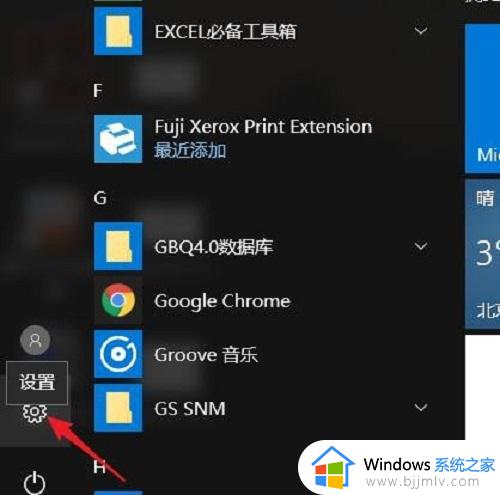
2、然后点击“更新和安全”;
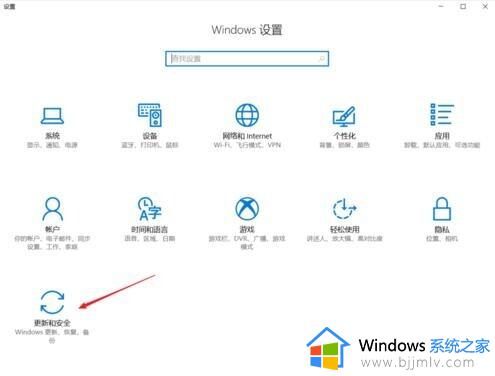
3、点击进入“windows安全中心”;
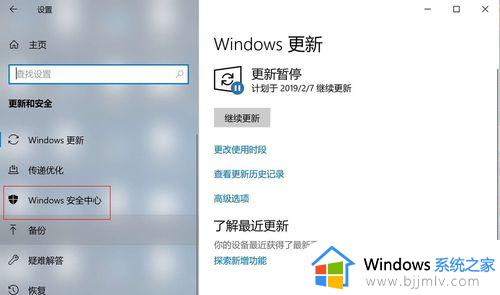
4、打开进入“widnows defender安全中心”,接着点击“病毒和威胁防护”;
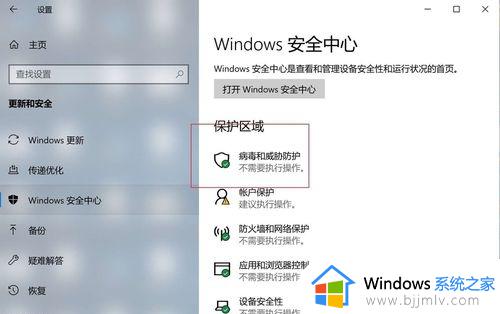
5、然后点击“病毒和威胁防护”设置;
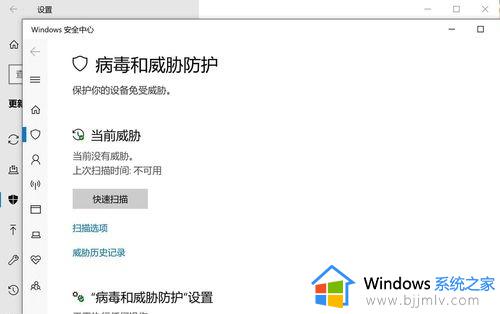
6、将“实时保护”以及“云提供的保护”都取消勾选,然后确认即可;
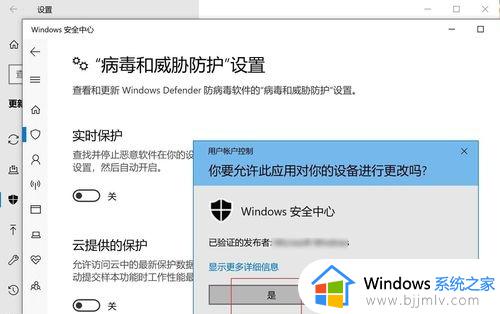
7、那么这样的话病毒和威胁防护就被关闭了。
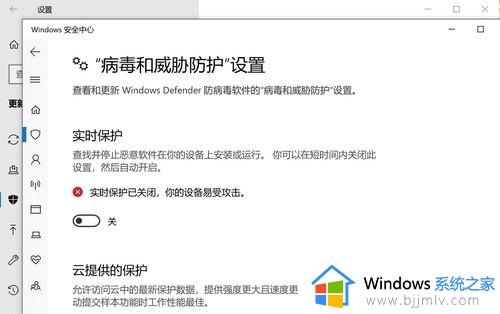
方法二、
1、按下“win+R”组合键,打开“运行”窗口,输入“services.msc”,按下“回车”键。
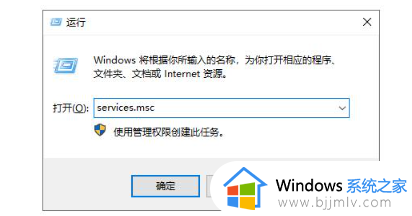
2、在出现的“服务”窗口中,找到“SecurityCenter”。右键点击并选中“属性”选项。
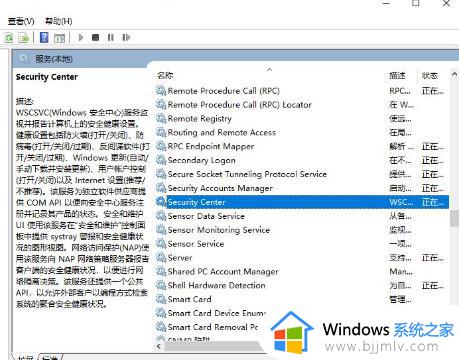
3、将“启动类型”更改为“禁用”,即可完成操作。
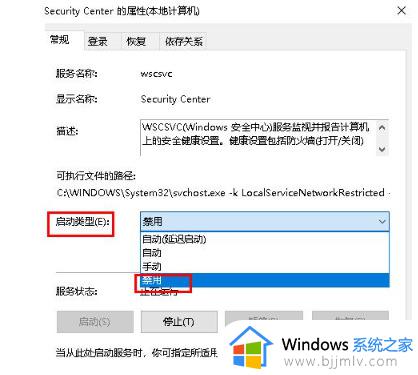
这篇文章的内容就是关于win10怎么彻底关闭病毒和威胁防护所有内容了,有遇到过相同问题的用户就可以根据小编的步骤进行操作了,希望能够对大家有所帮助。
win10专业版如何关闭病毒和威胁防护 win10怎么彻底关闭病毒和威胁防护相关教程
- win10病毒和威胁防护怎么设置 win10病毒和威胁防护设置教程
- windows10怎么关闭病毒和威胁防护 win10关闭病毒和威胁防护的步骤
- win10病毒和威胁防护删除的文件在哪里 win10病毒和威胁防护删除的文件如何找到
- win10病毒和威胁防护由你的组织管理如何解决 win10电脑出现病毒和威胁防护由你的组织管理怎么办
- win10没有安全中心病毒和威胁防护设置怎么解决
- win10家庭版病毒和威胁防护发生意外错误如何解决
- windows10系统病毒和威胁防护显示红叉怎么解决
- win10病毒和威胁防护打不开怎么办 win10打开不了防病毒选项解决方法
- win10防病毒怎么关闭 win10如何彻底关闭防病毒
- window10怎么关闭病毒拦截?win10系统如何关闭病毒防护
- win10如何看是否激活成功?怎么看win10是否激活状态
- win10怎么调语言设置 win10语言设置教程
- win10如何开启数据执行保护模式 win10怎么打开数据执行保护功能
- windows10怎么改文件属性 win10如何修改文件属性
- win10网络适配器驱动未检测到怎么办 win10未检测网络适配器的驱动程序处理方法
- win10的快速启动关闭设置方法 win10系统的快速启动怎么关闭
win10系统教程推荐
- 1 windows10怎么改名字 如何更改Windows10用户名
- 2 win10如何扩大c盘容量 win10怎么扩大c盘空间
- 3 windows10怎么改壁纸 更改win10桌面背景的步骤
- 4 win10显示扬声器未接入设备怎么办 win10电脑显示扬声器未接入处理方法
- 5 win10新建文件夹不见了怎么办 win10系统新建文件夹没有处理方法
- 6 windows10怎么不让电脑锁屏 win10系统如何彻底关掉自动锁屏
- 7 win10无线投屏搜索不到电视怎么办 win10无线投屏搜索不到电视如何处理
- 8 win10怎么备份磁盘的所有东西?win10如何备份磁盘文件数据
- 9 win10怎么把麦克风声音调大 win10如何把麦克风音量调大
- 10 win10看硬盘信息怎么查询 win10在哪里看硬盘信息
win10系统推荐