win10更新导致无法开机怎么办 win10更新导致不能开机如何解决
电脑中经常会进行各种更新,但是有些更新之后可能会出现一些问题,例如就有win10系统用户在更新之后,导致无法开机,这让用户们很是困扰,不知道该怎么办,可以进入安全模式来进行修复,有遇到这样情况的用户们,可以跟着笔者的步伐一起来看看win10更新导致不能开机的具体步骤方法吧。
解决方法如下:
1、通过“安全模式”或“返回以前的系统”方法进行修复。首先进入“系统菜单”方法:通过长按“电源”键强制关机并重启开机三次及以上时,将自动进入“系统菜单”界面。
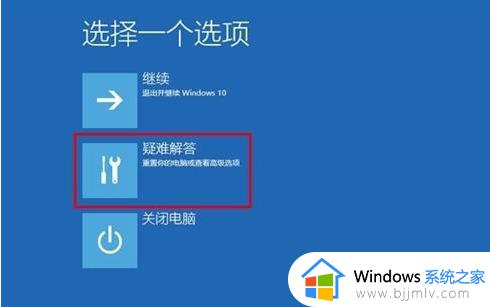
2、从打开的“系统菜单”界面中,依次选择“疑难解答”-“高级选项”-“回退到以前的版本”项。
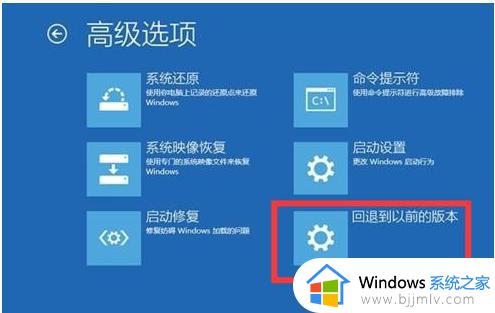
3、此时将显示“退回到以前的版”界面,直接点击“回退到以前的版本”按钮,即可进入Win10版本回退恢复模式。
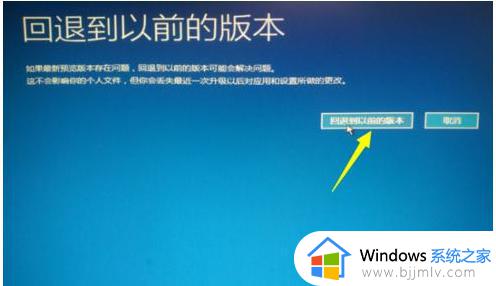
4、最后电脑将自动重启并进入“回退到以前版本Windows”的操作,在此只需要耐心等待一会,就会出现Win10登录画面啦。
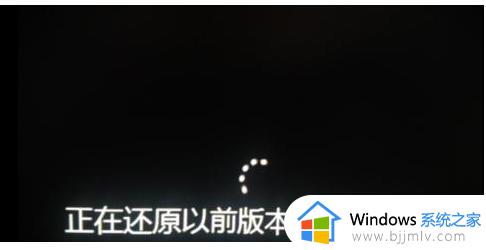
5、当然,如果可以进入“安全模式”的话。则可以选择优先进入安全模式,并在安全模式下禁用硬件驱动或卸载更新来解决Win10无法启动进入桌面的问题。在“高级选项”界面中,点击“启动设置”按钮进入。
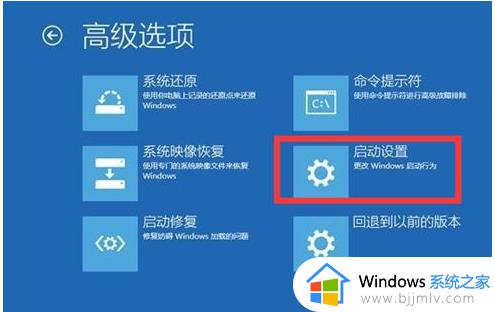
6、从弹出的“启动设置”界面中,点击“重启”按钮,待系统重启后将显示如图所示的“启动设置 选项”界面,直接按“F4”~“F6”任意一键即可进入安全模式。
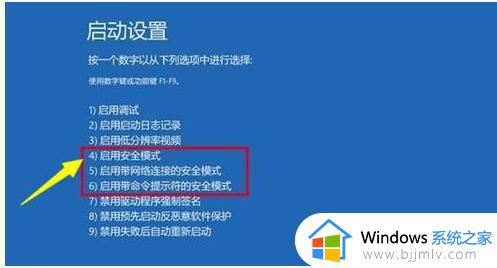
7、待进入“安全模式”桌面后,按“Windows+R”打开“运行”窗口。输入“msconfig”并点击“确定”即可进入系统配置界面。
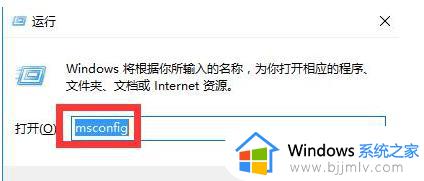
8、在此界面中切换到“常规”选项卡,勾选“诊断启动”项。点击“确定”按钮重启一下计算机即可修复Win10更新后无法进入桌面的问题。
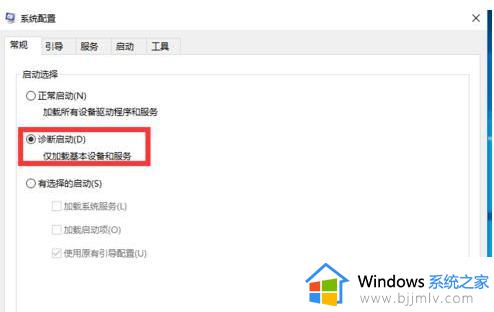
关于win10更新导致无法开机的详细解决方法就给大家介绍到这里了,有遇到这样情况的用户们不妨尝试上述方法步骤来进行解决,希望能够帮助到大家。
win10更新导致无法开机怎么办 win10更新导致不能开机如何解决相关教程
- win10自动更新失败无法开机怎么办 win10自动更新导致无法开机修复方法
- win10自动更新amd显卡驱动导致显卡面板打不开怎么解决
- win10待机时间长导致电脑死机怎么办 win10待机时间长引发的死机问题如何解决
- win10更新后开机很慢怎么办 win10更新后开机变慢处理方法
- win10极致性能模式怎么开启 win10开启极致性能模式设置方法
- win10更新强制关机后无法开机怎么办 如何修复win10系统更新强制关机启动不了
- Win10补丁更新后无法正常开机怎么办 Win10补丁更新后开机黑屏怎么解决
- win10自动更新后无法进入系统怎么办 win10电脑更新后开机进不了系统如何解决
- win10开机提示更新如何取消 win10开机提示更新怎么取消
- win10电脑Cxuiusvc Service导致CPU内存占用过高的解决方法
- win10如何看是否激活成功?怎么看win10是否激活状态
- win10怎么调语言设置 win10语言设置教程
- win10如何开启数据执行保护模式 win10怎么打开数据执行保护功能
- windows10怎么改文件属性 win10如何修改文件属性
- win10网络适配器驱动未检测到怎么办 win10未检测网络适配器的驱动程序处理方法
- win10的快速启动关闭设置方法 win10系统的快速启动怎么关闭
热门推荐
win10系统教程推荐
- 1 windows10怎么改名字 如何更改Windows10用户名
- 2 win10如何扩大c盘容量 win10怎么扩大c盘空间
- 3 windows10怎么改壁纸 更改win10桌面背景的步骤
- 4 win10显示扬声器未接入设备怎么办 win10电脑显示扬声器未接入处理方法
- 5 win10新建文件夹不见了怎么办 win10系统新建文件夹没有处理方法
- 6 windows10怎么不让电脑锁屏 win10系统如何彻底关掉自动锁屏
- 7 win10无线投屏搜索不到电视怎么办 win10无线投屏搜索不到电视如何处理
- 8 win10怎么备份磁盘的所有东西?win10如何备份磁盘文件数据
- 9 win10怎么把麦克风声音调大 win10如何把麦克风音量调大
- 10 win10看硬盘信息怎么查询 win10在哪里看硬盘信息
win10系统推荐